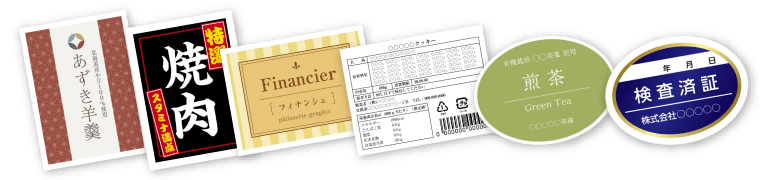ラベルシールの作り方
自作と業者依頼の方法、おすすめの用紙をご紹介

ラベルシールは商品パッケージや訂正シール、荷物の宛名用など、様々な場面で活躍します。ラベルシールの作り方は大きく分けて、自作と業者(印刷会社)に依頼する2通りがあります。本記事では2つの作成方法の手順と、それぞれのメリット・デメリットを解説。また、ラベルシールの用途に合わせた用紙の選び方についてもご紹介します。
ラベルシールの作り方は「自作」と「印刷会社へ依頼」の2通り
ラベルシールの作り方には、大きく分けて「自作」と「印刷会社への依頼」の2通りが主流です。
【 自作する:少部数を手軽に作る場合におすすめ 】
ラベルシールを自作する場合は、市販のタックシールとプリンターを使うのがおすすめです。タックシールとはプリンター用紙の一種で、裏面がシールになったものを指します。
自作のメリットは、いつでも気軽にラベルシールを作成できる点です。宛名シールや収納・整理用のラベルなど、必要な枚数を必要な時に作成したい場合に向きます。
一方、商品パッケージ用のラベルシールのように、大量かつ高い品質を求められる用途に不向きな点には注意が必要です。

【 印刷会社に依頼する:本格的なシールを大量に作る場合におすすめ 】
印刷会社に依頼すると、高品質なシールを大量に作成することができます。特に、商用利用する商品ラベルや、特殊な形状、箔押し加工といった自作では難しい仕様でも作成可能です。近年普及しているネット印刷なら少部数にも対応でき、費用も千円程度から発注することができます。
自作に比べるとデータの作成方法がやや難しく、専門的なアプリケーションと知識、スキルが必要ですが、印刷会社によってはデータ作成の支援サービスを提供しています。

以下に自作と印刷会社に依頼する場合の比較をまとめました。それぞれの特徴を把握して、目的に合った方法を選びましょう。
ラベルシールの製作方法の比較
| 製作方法 | 自作 | 印刷会社に依頼 |
|---|---|---|
品質 | ||
費用 | 数百円~ | 千円~数万円 |
制作時間 | 材料があれば数十分で制作可能 | 数日~1週間程度かかる |
対応枚数 | 数枚~数十枚 | 数枚~数万枚 |
データの作成難易度 | ※IllustlatorやPhotoshopなど専門的なアプリケーションと知識、スキルが必要 | |
おすすめの用途 |
自作の方法
ここからは自作でのラベルシールの作り方をご紹介します。市販のタックシールと家庭用プリンター、WordとExcelを使った方法を例に解説します。
1タックシールを用意する
まずは印刷するためのタックシールを購入します。文具店や家電量販店、ネット通販で入手でき、用途に合わせて様々な形状や素材が販売されています。
タックシールは使用するプリンターの形式により「インクジェット用」「レーザープリンター用」と分かれています。大抵は家庭用ならインクジェット、オフィス用ならレーザープリンターであることが多いですが、使用するプリンターの形式は事前に確認しておきましょう。
2Excelでデータを作成する
宛名シールの元となるデータを作成します。Excelファイルの1行目に下記の項目名を入れて、2行目以降に宛名情報を入力してください。
〈 宛名ラベルシールのデータとして必要な項目の例 〉
- 郵便番号(〒マーク付き)
- 住所1
- 住所2
- 氏名
- 敬称
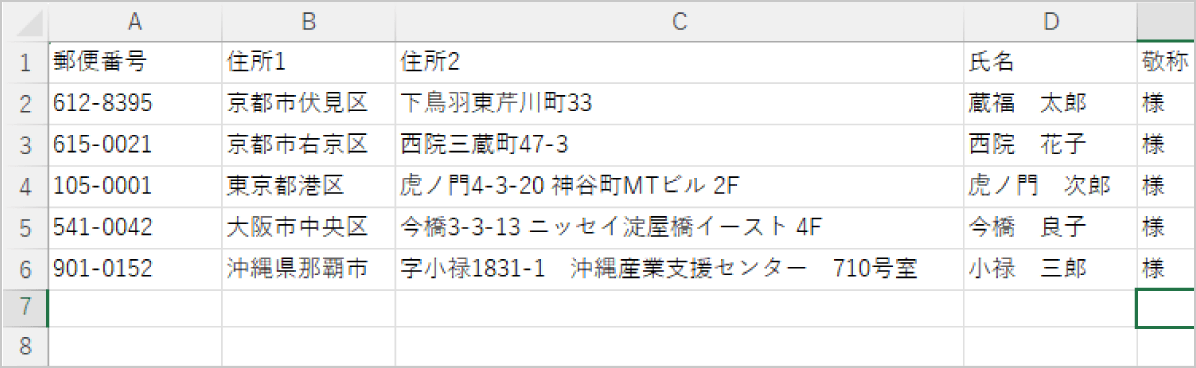
3Wordの差し込み印刷機能を使う
次にWordの「差し込み文書」機能を使って、先ほどの項目をラベルのフォーマットに落とし込みます。
Word上部のリボンから「差し込み印刷の開始 > ラベル」を選択し、「ラベルの製造元」のプルダウンから、購入したラベルシートの製造元を選びます。
「差し込み文書」タブの「宛先の選択 > 既存のリストを使用」を選択し、先ほどのExcelデータを選んでください。
データを取り込んだら「差し込み文書 > 差し込みフィールドの挿入」で必要なフィールドを挿入しましょう。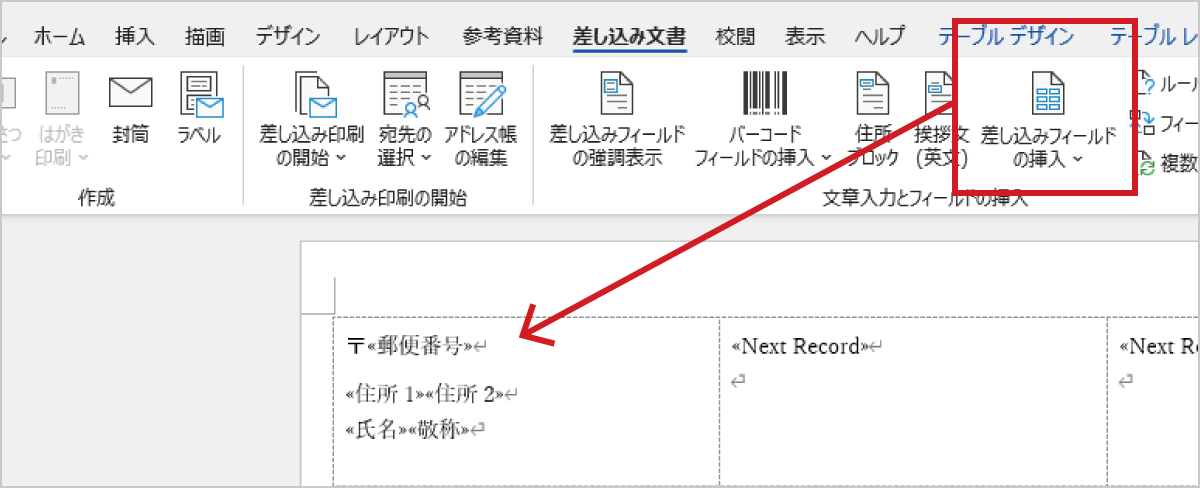
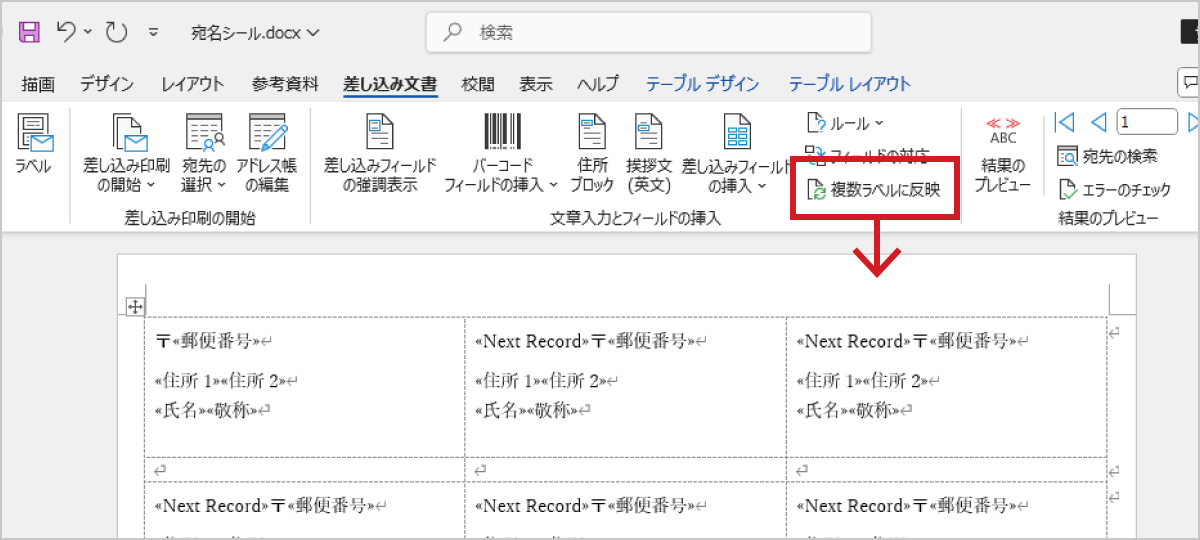
その後「差し込み文書」タブの「複数ラベルに反映」ボタンを押してほかのラベルにも反映させ、「結果のプレビュー」ボタンで挿入内容に問題がなければ、最後に「完了と差し込み」ボタンをクリックし、「文書の印刷」を選びます。
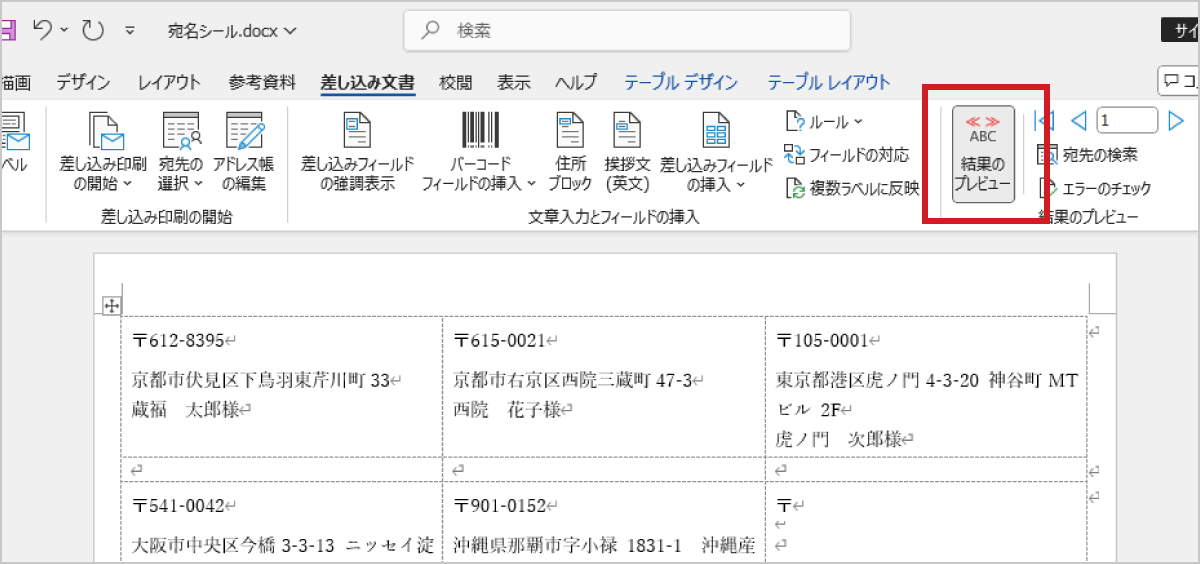
4プリンターで印刷する
すべての作業が完了してプレビュー画面で確認したら、「レコードの印刷」で印刷する範囲を選び、OKを押します。ラベルシールに問題なく印刷されれば完了です。印刷の位置合わせがうまくいかない場合もあるので、事前にA4のコピー用紙などでテスト印刷し、位置を調整しておくことをおすすめします。
【 ラベルシール専用のアプリケーションで作成する 】
WordやExcel以外にも、タックシールの販売元が提供している専用のサービスを利用する方法もあります。
基本的には無料で、アプリケーションのインストールも不要なため、ネット環境さえあればすぐに始められるのがメリットです。また、用途に合わせたデザインテンプレートが多数用意されているサービスもあり、デザインが苦手な方や、手軽に本格的なラベルシールを作りたい方にもおすすめです。
【 コンビニのマルチコピー機で作る 】
ここまで自宅のプリンターを使った方法をご紹介しましたが、一部のコンビニエンスストアではマルチコピー機を使用してシールを作成することができます。タックシールの購入が不要で、サービスによっては専用のスマホアプリでシールのデザイン作成とコピー機へのデータ送信まで一連の作業が可能です。

印刷会社に依頼する方法
ここからはネット印刷を利用する場合を例に、印刷会社に依頼してラベルシールを作る手順を解説します。
1ウェブサイトで商品仕様や価格を調べる
まずはネット印刷のウェブサイトで商品仕様や価格を調べましょう。目的にあったサイズや枚数、仕様を選べばその場で価格が分かります。用紙については後述するおすすめの用紙もご参考ください。
なお、当社でラベルシールを作成する場合は「シール印刷 シングルタイプ」がおすすめです。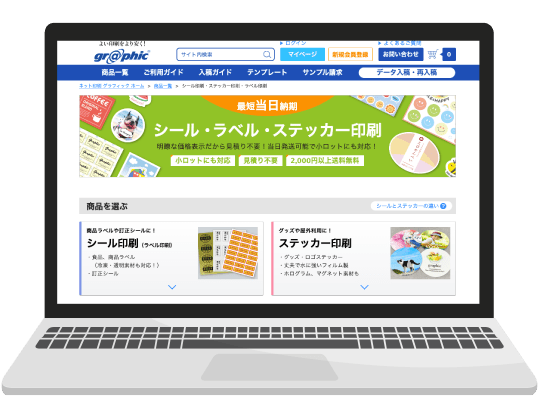
2印刷用デザインデータを作成する
次に、印刷用のデザインデータを作成します。IllustratorやPhotoshopなどのアプリケーションを使って、ウェブサイトのデータ作成ガイドを参考にしながらラベルシールのデザインを作成します。
なお、当社では、アプリケーション不要でラベルシールのデザインを作成できるデザインテンプレートもご用意しています。デザインの作成が難しい場合などはぜひご利用くださいませ。
3発注とデータ入稿を行う
ラベルシールのデザインデータが完成したら、発注とデータ入稿作業を行います。データ入稿は修正の必要がない「完全データ」での入稿が原則です。データに不備があると納期が延びてしまうこともありますので、スケジュールに余裕をもって発注しましょう。
4ラベルシールの完成品を受け取る
デザインデータ入稿から当日~数日後に、ラベルシールの完成品が発送されます。発送までの納期は自身で選ぶことができます。料金は高くなりますが、当日中に発送できるスピードプランを用意しているネット印刷もあります。
ラベルシールにおすすめの用紙
ここからはラベルシールの用紙を解説します。当社のネット印刷で人気の、安価で使いやすい代表的な用紙をピックアップしました。
上質紙:文字の印刷や書き込みを想定した場合におすすめ
光沢のない、さらさらとした用紙です。光の反射が少なく、文字の可読性が高いのが特徴です。また、筆記性に優れるので書き込みを想定した用途にもおすすめです。
一方で後述のアート紙、ミラーコート紙に比べると、発色は劣ります。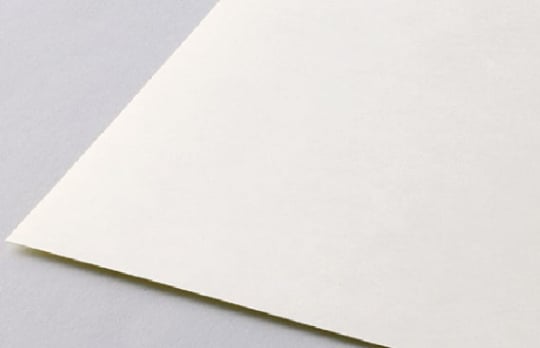
アート紙:色再現度が高い、汎用的な用紙
紙の表面が白く、若干の光沢があります。発色は上質紙よりも高く、様々な用途に使える汎用的な用紙です。後述のミラーコート紙と比較すると光沢が弱いため、やや落ち着きのある仕上がりとなります。

ミラーコート紙:強い光沢で、より目立たせたい場合に
アート紙よりもさらに強い光沢のある用紙です。色の発色もアート紙同様高く、幅広い用途に使えます。強い光沢でより目立たせたい場合や、デザイン性の高いラベルシールにおすすめです。

ユポ紙:耐水性・耐久性に優れた合成紙
耐水性のある合成紙です。瓶など液体の商品ラベル、水濡れを想定した用途におすすめです。その他、通常の紙よりも破れにくく、耐久性が高い点も特長です。
ユポ紙の特性については下記もご参考ください。
その他、透明素材の「透明PET」や、訂正シールに特化した裏面が透けにくい素材などもあります。
ラベルシールの作成はグラフィックへお任せください
いかがでしたでしょうか。ラベルシールの作り方を、自作と印刷会社への依頼の2通りご紹介しました。
少部数を手軽に作りたい場合は自作で、ある程度の枚数や品質を求める場合は印刷会社に依頼するのがおすすめです。用途に応じた適切な方法でラベルシールを作成しましょう。
当社のネット印刷でもラベルシールの印刷を承っております。豊富な用紙と箔押しなどの加工メニューを取り揃えており、商品ラベルや訂正シールの作成には多くの実績があります。また、データ作成が難しい方へ向けて、アプリケーション無しでもデザインを作れるデザインテンプレートをご用意しております。
ラベルシールを作成の際はぜひご検討くださいませ。
ラベルシールの作り方に関するよくある質問
ラベルシールの作り方は?
タックシールを使った自作と印刷会社へ依頼する2通りの方法があります。
少部数を気軽に作る場合は自作で、商品ラベルなど品質や多くの数を求める場合は印刷会社への依頼が便利です。Wordでラベルを作成するにはどうしたらいいですか
Wordの「差し込み文書」機能を使うのがおすすめです。
宛名シールなど、同じフォーマットのラベルシールを効率よく作成できます。ラベルシールのおすすめの用紙は?
上質紙やアート紙、ミラーコート紙が汎用的でおすすめです。
その他透明素材の透明PETや、耐水・耐久性の高いユポ紙が人気です。