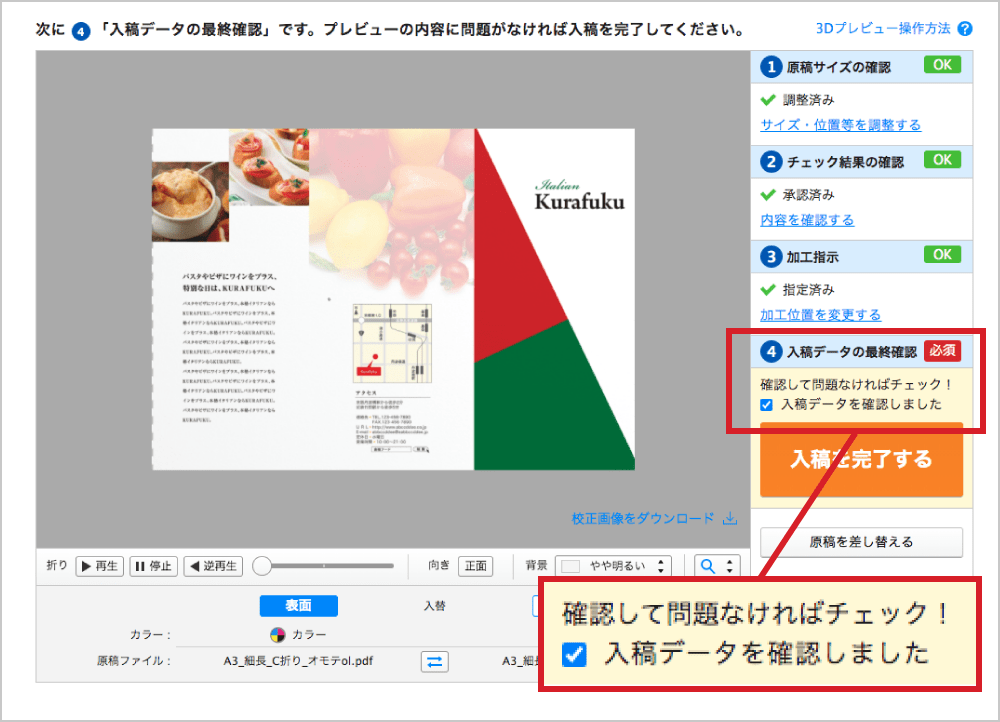スマートチェック ご利用ガイド
- データの送信
- 自動データチェック
チェック結果の確認
- 入稿完了・受付日確定
3.チェック結果の確認(3Dプレビュー)
自動データチェックが完了すると、3Dプレビューと自動データチェックの結果が表示されます。
次の①~⑤の項目を確認してください。

1原稿の表裏確認
原稿の表裏は自動で割り当てられます。次の項目が正しく割り当てられているかご確認ください。
[ 確認項目 ]
- PP貼・UVニスなどの表面加工を行う面
- 表裏の紙質※表裏で紙質が異なる用紙をご注文時
- 表裏のカラー※両面印刷で表裏の異なるカラーをご注文時
- 表裏の原稿ファイル
表裏の割り当てが異なる場合は「表裏入れ替え」のアイコンをクリックし、それぞれの項目を入れ替えてください。
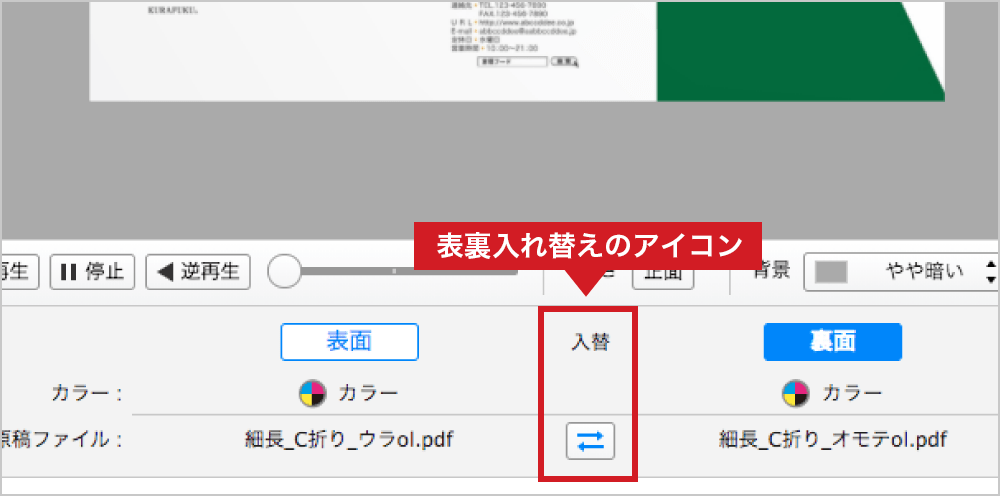
2原稿のサイズ・向きの確認
サイズ不一致の場合、表裏で天地(上下)の向きが逆の場合は、「サイズ・位置を調整する」ボタンより原稿サイズの拡大・縮小や、向きの回転など原稿の調整を行ってください。
両面印刷で表裏の向きが異なる場合は、裏面を右90度の方向に自動回転します。
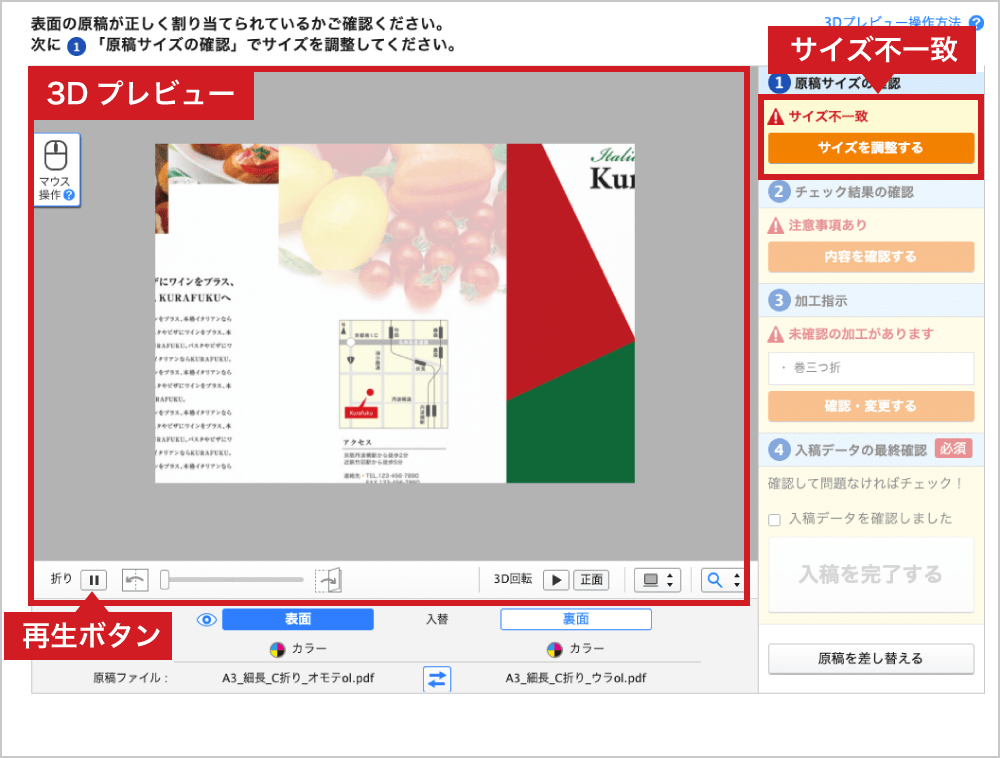
[ サイズの確認項目 ]
- 原稿の周囲に不要な余白ができていないか(原稿サイズが注文サイズより小さい場合)
- 原稿の周囲がカットされていないか(原稿サイズが注文サイズより大きい場合)
[ 向きの確認項目 ]
- 原稿の天地(上下)の向きが表裏で逆になっていないか3Dプレビュー上をドラッグして原稿の表裏を確認してください。
- 折りやスジ入れで折った後の向き、折った状態から開く時の向きが逆になっていないか3Dプレビューの折りを再生して確認してください。
原稿の調整方法を見る
3チェック結果の確認
自動データチェックの結果に注意事項がある場合は、「内容を確認する」ボタンより内容を確認してください。そのままで問題無ければ注意事項を承認することで進行可能です。
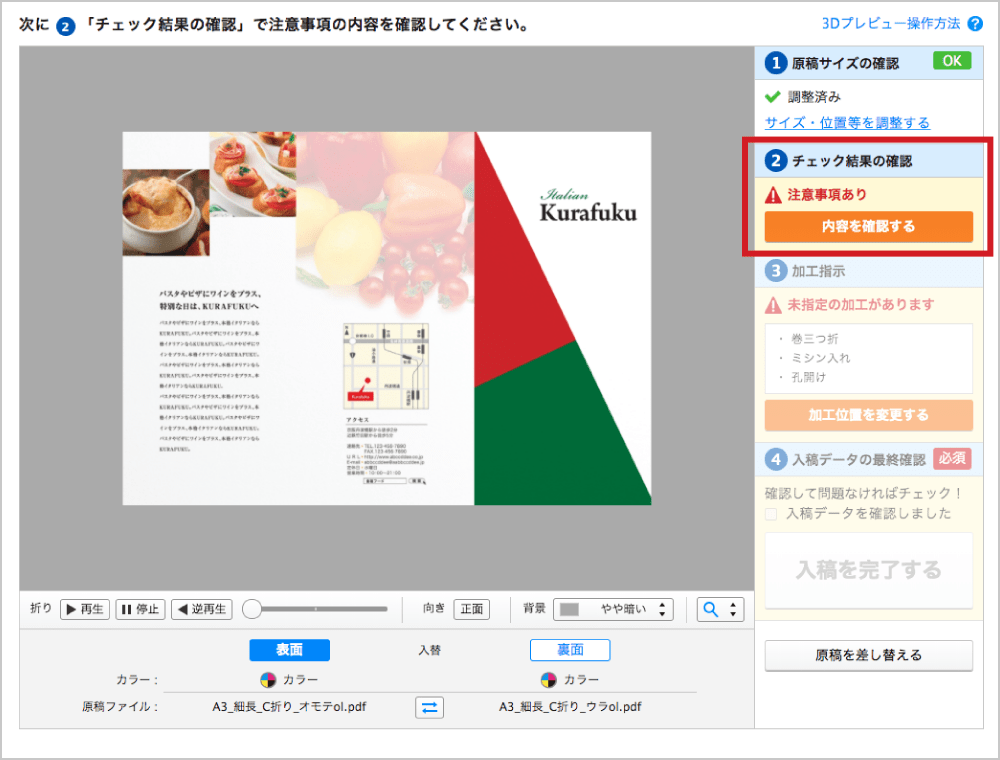
注意事項の確認方法を見る
4加工指示
加工指示が必要なオプション(折り/スジ/ミシン/角丸/孔開け/ナンバリング)をご注文の場合は、
「確認・変更する」ボタンより加工位置を画面上で指示します。
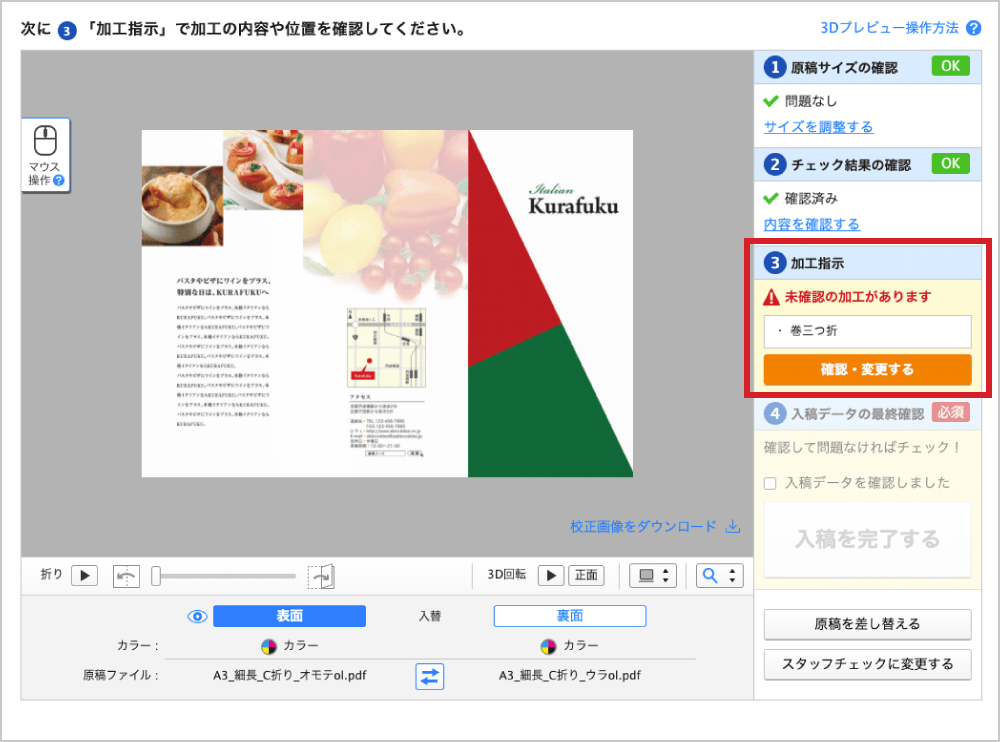
複数の加工をご注文の場合は、各加工ごとに1「指定を完了する」ボタンをクリックしてください。
すべての加工指示が完了したら2「3Dプレビューに戻る」ボタンをクリックしてください。
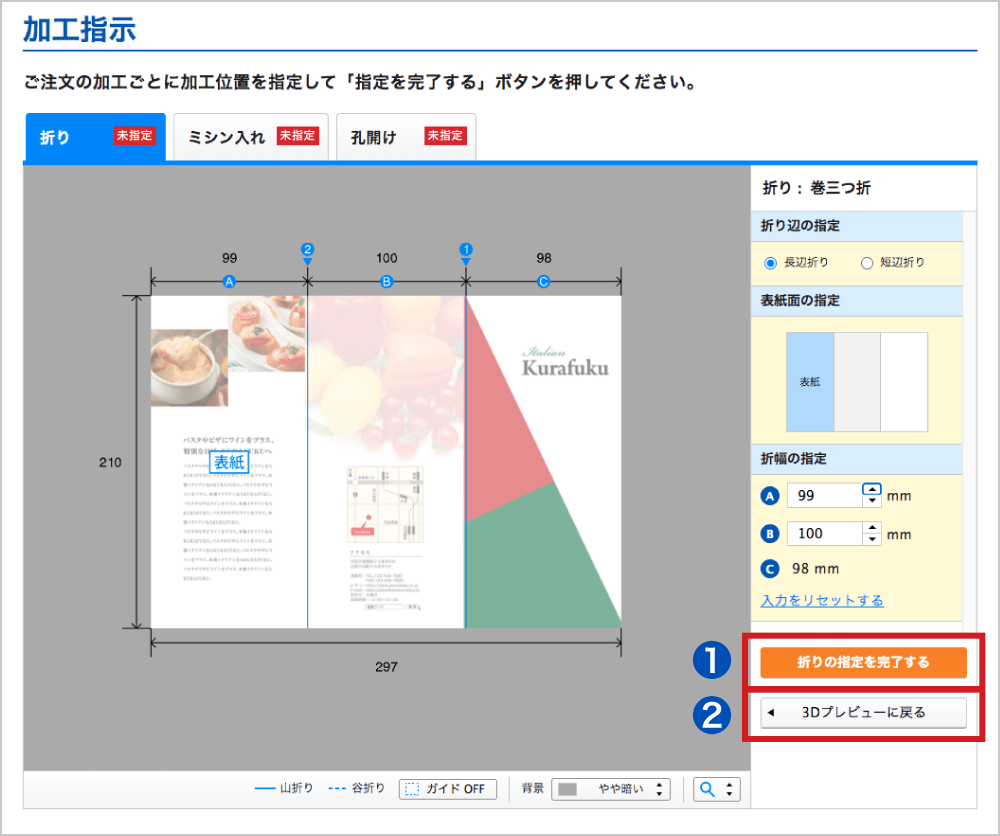
折り加工の指示方法を見る
スジ入れ加工の指示方法を見る
ミシン入れ加工の指示方法を見る
角丸加工の指示方法を見る
孔開け加工の指示方法を見る
ナンバリング加工の指示方法を見る
〈シール特有の加工内容〉クリックすると詳細がご確認いただけます。
ホワイト版の確認方法を見る
ハーフカットの確認方法を見る
5入稿データの最終確認
印刷前の校正確認です。3Dプレビューに表示されている内容で印刷して問題がないか、必ずご確認ください。
プレビュー画面は解像度を落として表示しております。
[ 確認項目 ]
- 原稿のデザイン・内容データによっては稀にデータ作成時の画面と異なる結果になる場合があります。十分確認を行ってください。
- 原稿の調整・加工指示の結果
上記を確認後、「入稿データを確認しました」にチェックを入れてください。