レーザーカット加工
レーザーカット加工をご利用の場合は、同じファイルの同座標(同じ位置)に、別レイヤーで印刷原稿とカットパスを作成してください。
対応アプリケーション
レイアウトソフトはIllustratorのみ対応
Adobe Illustrator ~CS6・CC
データ作成方法
データ作成手順
印刷原稿を開いてください。

レイヤーパレットにて「新規レイヤー」を作成してください。新規レイヤーにカットパスを作成します。またレイヤー名を「カット用レイヤー」に変更してください。
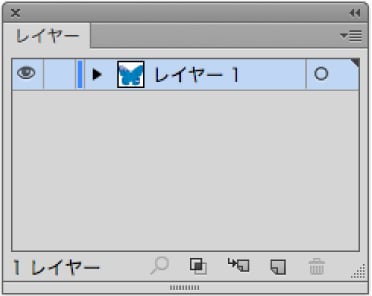
- レイヤーパレットは「ウィンドウ」メニューから表示できます。
- レイヤー名は、「レイヤーオプション」で変更できます。
印刷原稿レイヤーのトンボをカット用レイヤー内の同じ位置にコピー&ペーストしてください。
1トンボを選択してコピーしてください。
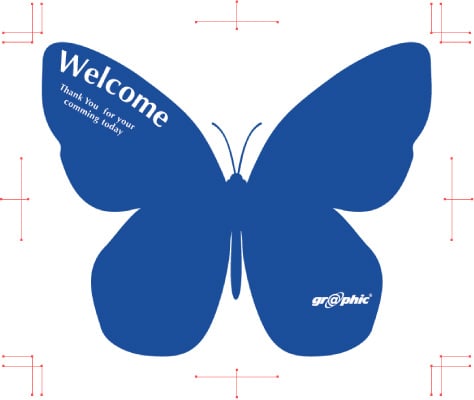
CS4・CS5をご利用の方へ
トンボを選択するにはまずアピアランスを分割する必要があります。
トンボを選択いただき、「オブジェクト」メニュー→「アピアランスを分割」をクリックください。
2トンボの選択を解除してください。

3カット用レイヤーを選んでください。
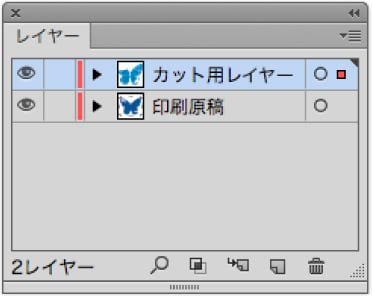
4「前面へペースト」を使用しペーストしてください。
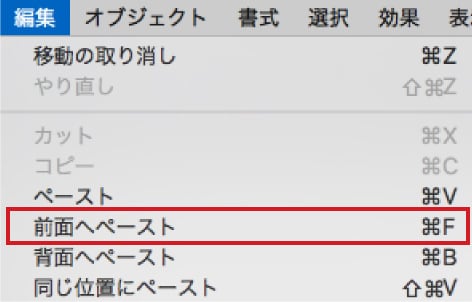
カット用レイヤーが選択された状態を確認してください。これよりカットパスを作成します。

線パレットにて線幅を0.1mm(0.283pt)に設定します。

罫線の作成が可能なツールを使用してカットパスをBk100にて作成してください。
※イメージ画像ではパスの位置をわかりやすくするためC(シアン)で表現しています。

※半カット(ハーフカット)も可能です。ご利用になる場合は、カット用レイヤーとは別に、「新規レイヤー」を作成してカットパスと同じ手順でハーフカットパスをご指示ください。また名称を「ハーフカット用レイヤー」に変更してください。
ファイルを保存してください。
制作上のご注意点
レーザー照射により焼き切るため、カットパスに沿ってレーザー径の約0.3mm幅分が蒸発します。カットパスは、これを想定し0.15mmほど調整した位置でご作成ください。
たとえば文字をアウトライン化しそのまま切り抜くと、穴は0.15mm太くなります。切り出された文字は0.15mm細くなります。

カットパスをIllustratorの効果であるワープやスタイライズなどで変型されている場合は正確にカットできません。また、破線についても反映されません。
Illustratorの画面表示モードが「アウトライン」で見える状態が、正確なカットの形状です。

切り抜いた部分は抜け落ちてしまいますので、残したい部分には0.4mm程度のツナギを数か所にご作成ください。


