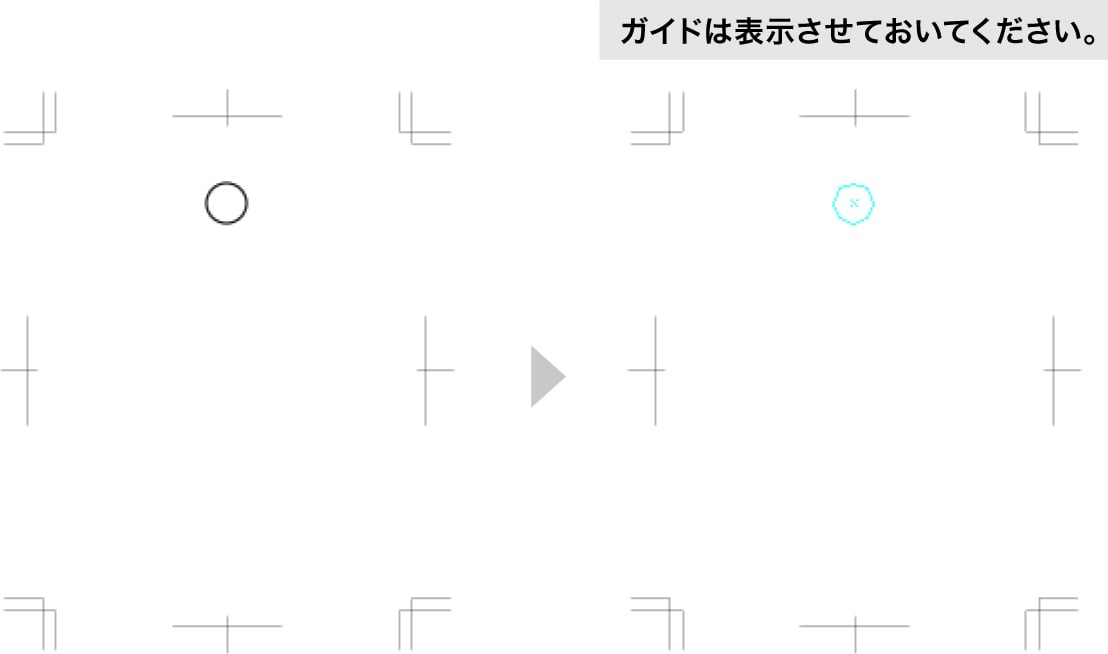必須チェックポイント
Check5:指示
表裏関係や加工オプションに対して指示がありますか?
指示は、ガイド・折りトンボ・トンボ外のテキストで作成してください。
仕上がり範囲内にある線やオブジェクトは印刷されます。印刷に不要なデータはあらかじめトンボ内に入れないでください。
表裏関係の指示は、トンボの外に天地を記載してください。天と天、地と地が合わさった状態で両面印刷されます。特にご指示がなければ、画面上の天地を優先した当社規定の付け合わせとなります。
加工オプションを追加される場合は、必ず加工に対する指示を作成してください。
加工指示は、ガイド、折りトンボ、トンボ外の文字等で作成してください。仕上がり範囲内にある線やオブジェクトは印刷されます。印刷に不要なデータはあらかじめトンボ内に入れないでください。

<必要な指示例>
| [折 り] | 折り位置・折り幅(ピッチ)・折り方向(山谷)・表紙面の位置等 |
|---|---|
| [孔開け] | 孔の直径・位置 |
| [角 丸] | 角丸の半径・加工箇所(特にご指示が無い場合は4箇所となります) |
標準と異なる折り幅や、変型サイズへの加工は、対応できない場合がございます。
当社テンプレートをご利用いただくか、テンプレートにない折り幅は事前にお問い合わせください。
表裏関係の指示
表裏関係がOKの例

レイアウトが縦横の場合、図のような表裏の天地指示をいただきますと、それぞれの天地で付け合わせいたします。
表裏関係がNGの例
天地指示が無い場合、画面上の上下を基準に表裏を付け合わせます。
次のような場合、仕上がりの天地が逆になってしまうことがありますのでご注意ください。
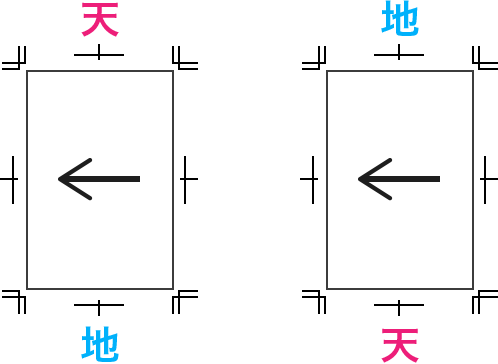
横向きのデザインを縦にそろえて配置すると、実際の天地と逆になります。

折って開いたときに、中面が逆になります。縦に折るデザインは表紙の位置に注意してください。表紙と裏表紙を入れ替えると天地がそろいます。
折りトンボの作成
センタートンボを利用してつくる、折りトンボ作成法です。
1「ダイレクト選択ツール」で、センタートンボの折りと平行になる線のみを選択します。
「Shift」キーを押しながら、対となる、反対のセンタートンボの線も選択してください。

2「ダイレクト選択ツール」をダブルクリックし、「移動オプション」で、移動する距離を折り位置にあわせて入力して、コピーします。


3折り位置すべてに折りトンボを作成したら、ピッチ・折り方向・表紙面等の指示を記載してください。
折りトンボは位置を示すだけのものになりますので、ここで記載される指示が重要となります。


センタートンボは印刷の見当位置センターを合わせる為のトンボです。
センタートンボはずらさずにコピーして、折り位置は必ず「折りトンボ」でご指示ください。
ガイドの作成
ガイドとは、通常青い線で表示され、レイアウトする範囲を示したり、オブジェクトを並べたりする時の目安として利用される、印刷されない線です。孔開け加工など、折りトンボでは指示できないときに使用します。
孔開けの場合
1孔開け位置に、注文と同じ直径の円を作成します。
2作成したオブジェクトを選択し、「表示」メニュー→「ガイド」→「ガイドを作成」
ガイドは画面上の表示・非表示を切り替えることができますが、加工指示をガイドで作成された場合は、表示させたまま保存をしてご入稿ください。