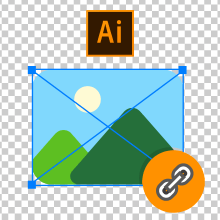必須チェックポイント
Check3:配置画像
リンク画像やドキュメントなど必要なデータが揃っていますか?
リンクで配置した画像は、リンクしている元の画像ファイルもすべてご入稿いただく必要があります。
リンク画像が揃っていないとリンク切れとなり、画像を表示・印刷することができません。
リンク画像の確認
Illustratorのリンクパレット(「ウィンドウ」メニュー→「リンク」)を使用して、画像の配置状態を確認することができます。リンク状態にある画像ファイルすべてが、ご入稿データの中に揃っているかご確認ください。
正常にリンクで配置されている場合、リンクパレットには何もマークが表示されません。リンクパレットで確認できるものと同じ名前の画像ファイルをご入稿ください。
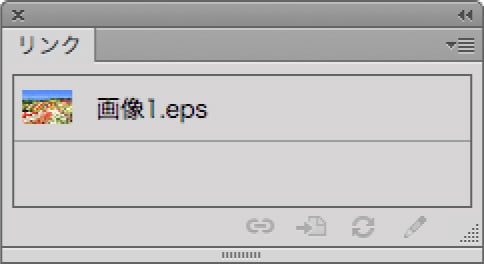
マークが表示されている場合、画像ファイルがIllustratorファイルに埋め込まれた状態で配置されています。埋め込み画像のファイルはご入稿いただく必要がありません。
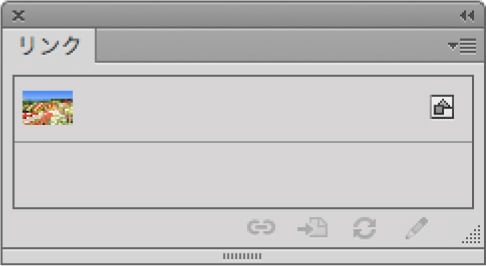
以下の場合、リンク状態に問題があります。
マークが表示されている場合、リンク画像を読み取ることができない状態です。画像を再配置するか、Illustratorファイルと同一階層に画像ファイルを移動させてください。正常にリンクされたことを確認できましたら、画像ファイルを添付してください。
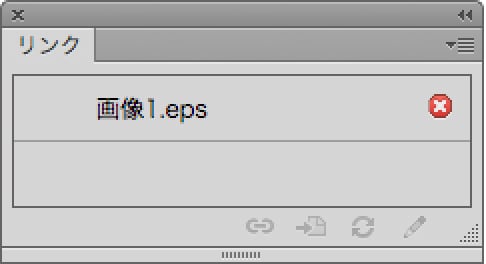
マークが表示されている場合、リンク元の画像ファイルが変更されています。Photoshop等で修正を加えた時は、リンクを更新してください。

リンクパレットのオプションメニュー
リンクを再設定
配置画像を再設定(置換)したいときに使用します。
オリジナルを編集
選択されたリンク画像をPhotoshopなどで開くことができます。
リンクを更新
リンク画像を修正した後にリンクを更新することで、修正が配置画像に反映されます。
画像を埋め込み
リンクで配置した画像を後から埋め込むことができます。
すべてを表示
チェックを入れると、Illustratorファイルに配置された画像すべての情報をリンクパレットに表示します。リンク画像の確認はこの状態で行なってください。

リンクと埋め込み
Illustratorでは画像を配置するときに、リンクか埋め込みかを選んで配置することができます。リンクにチェックをいれて配置すると、画像はリンク状態で配置されます。チェックを入れずに配置すると埋め込み状態になります。
リンクで配置
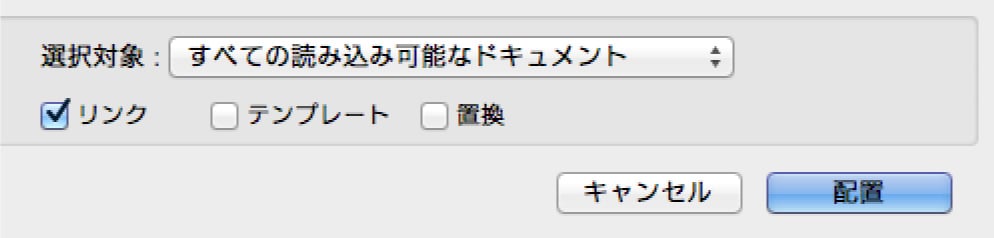
埋め込みで配置

リンクとは?
Illustratorファイルに画像ファイルは取り込まれず、レイアウト用プレビューが表示される状態となります(画像のファイル形式によっては表示が粗くなります)。ファイルサイズが小さく、作業環境にかかる負担が少なくなり、効率的に作業することができますが、出力する際は常に「Illustratorファイル」+「画像ファイル」がセットで必要となります。
リンクのときはセットで入稿
Illustratorファイル
レイアウト.ai
配置画像ファイル

画像1.eps
- リンク画像を修正しても、再度画像を配置する必要はありません。リンクを更新すると、修正が反映されます。
- リンク画像に対して、Illustratorで「効果」や「フィルタ」を使用することはお勧めできません。実際に印刷される画像ではなく、プレビューに効果がかかった状態になります。データ移動時にプレビュー情報が消えてしまうと、正常に効果を出力することができなくなります。
リンク画像ではなく埋め込み画像に効果やフィルタを使用するか、Photoshop等で効果やフィルタを使用した画像を配置してください。 - 家庭用のインクジェットプリンタ等、PostScript非対応のプリンタで出力する場合、リンク画像はプレビューのみが出力されます。
埋め込みとは?
Illustratorファイルに画像ファイルが取り込まれ一体となります。Illustratorファイルのサイズは非常に大きくなりますが、リンク切れの心配がなくなります(配置した画像ファイルをご入稿いただく必要がありません)。
元の画像ファイルを変更しても、埋め込み画像には影響がありません。画像を修正した場合は、リンクの再設定を行い、再度画像を配置する必要があります。
カラーモードやカラー設定によっては埋め込み時に画像の色が変わることがあります。
埋め込み時の注意IllustratorのバージョンCSとCS2からPDF/X-1aを直接書き出す場合は必ずすべての画像を埋め込んでください。画像が分割され、白いスジが線状に出力される原因となります。
PDF入稿の詳細はPDF入稿ガイド