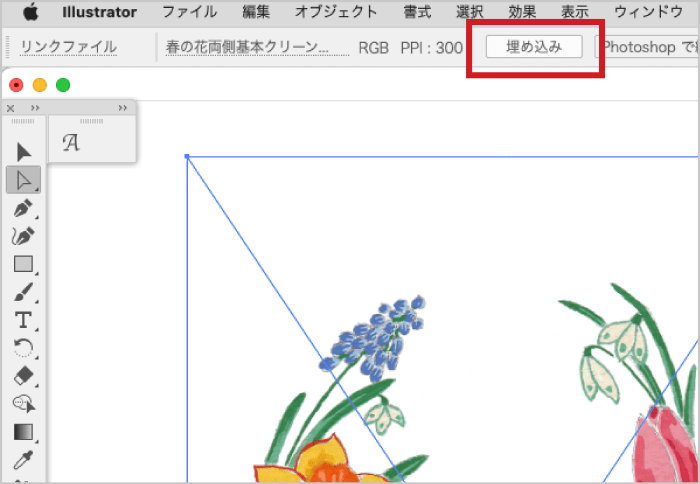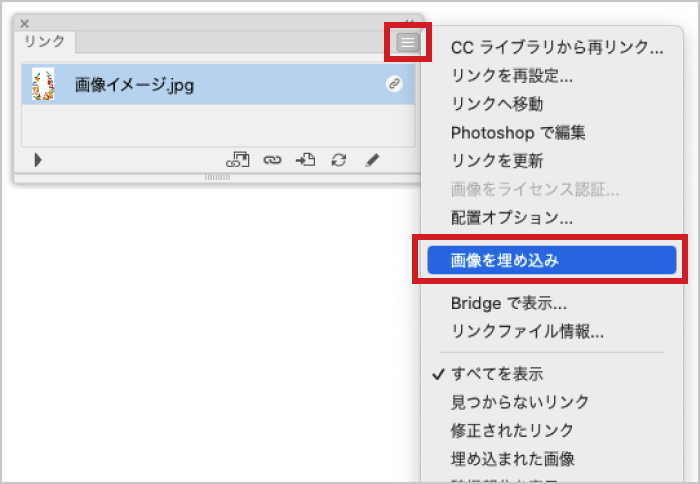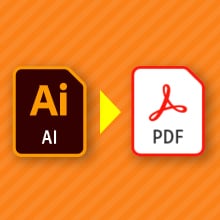イラレ/Illustrator での画像の埋め込み方法|リンクとの違いは?
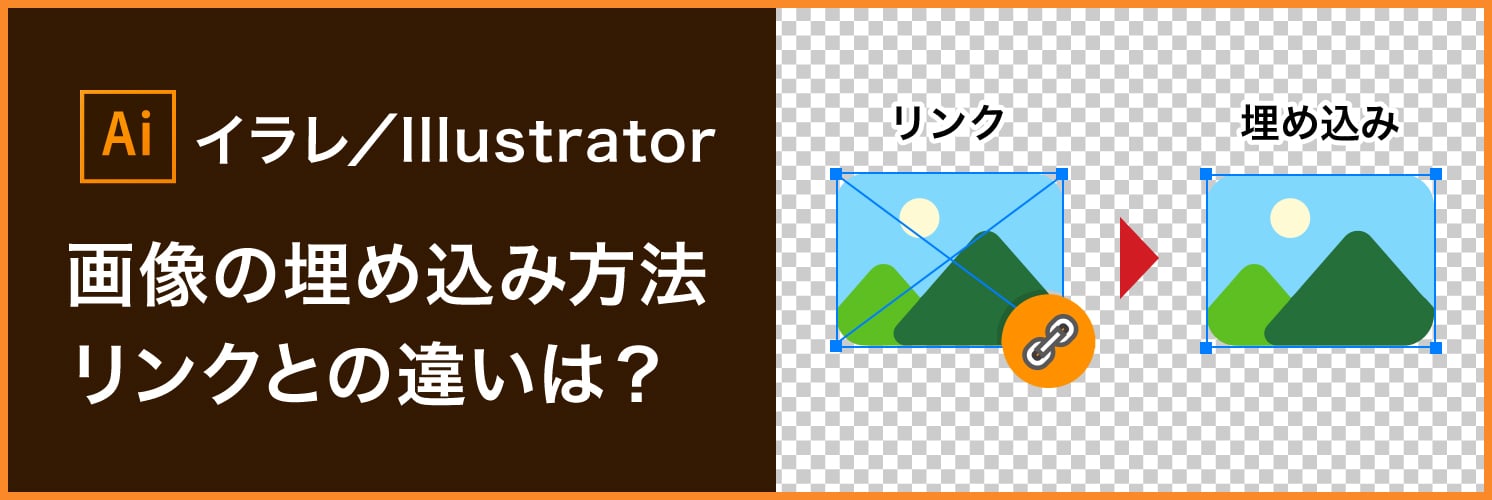
Adobe Illustratorでは、画像を埋め込むことでリンク切れを防いだり、管理するファイル数を抑えることができます。本記事ではIllustratorでの画像の埋め込み方法を図を交えて解説。また、埋め込みの特徴やメリット・デメリット、リンク配置との違いも併せてご紹介します。
「リンク」と「埋め込み」の違い
埋め込み方法を解説する前に、画像の配置方法をおさらいしておきましょう。
Illustratorでの画像の配置方法は、大きく分けて「リンク」と「埋め込み」の2つがあります。まずはそれぞれの特徴を解説します。
【 リンクのメリット・デメリット 】
「リンク」とは、画像をIllustratorファイルに取り込まず、レイアウト用プレビューとして表示する配置方法です。実際の画像ファイルは外部にある状態となり、Illustratorファイルとは別で管理します。
リンク配置のメリットは、Illustratorのファイルサイズを軽く保てる点です。PCへの負荷を抑え、作業をスムーズに進められる利点があります。
また、リンク元の画像を編集した場合、Illustrator上にリンク配置した画像は再配置せずに更新することができるため、画像の更新漏れを防ぐことができます。
一方でリンク配置のデメリットは「リンク切れ」が起きやすい点です。リンク切れとは、Illustratorファイルを別の端末に送った際などに、リンク画像を送り忘れてエラーが出てしまう状態です。特に印刷データの入稿時にはリンク切れは非常に多いトラブルです。リンク切れを起こさないために、Illustratorファイルとリンク画像は同じフォルダにまとめて管理するようにしましょう。
【 埋め込みのメリット・デメリット 】
「埋め込み」とは、Illustratorファイルに画像ファイルを取り込んで配置する方法です。画像はIllustratorファイルと一体化した状態となります。
埋め込みのメリットは、リンク配置で多い「リンク切れ」のトラブルを防げる点です。前述の通り、印刷データの入稿時に多いトラブルのため、印刷データでは埋め込みを推奨している印刷会社も多くあります。
その他、すべての画像を埋め込んだ場合は、データがIllustratorファイル1つのみとなるため、ファイル管理が楽になる利点もあります。
一方でデメリットとしては、Illustratorファイルのデータ容量が大きくなる点です。PCの処理能力によっては作業効率が低下してしまうこともあります。
また、画像ファイルの更新を行った場合は再度埋め込みをし直す必要があり、更新漏れが起きやすい点にも注意が必要です。
リンクと埋め込みのメリット・デメリット
| 配置方法 | リンク | 埋め込み |
|---|---|---|
| メリット |
|
|
| デメリット |
|
|
画像の埋め込み方法
リンクと埋め込みの違いを理解したうえで、改めて画像の埋め込み方法を解説していきます。
【 埋め込みの手順 】
画像の埋め込み方法は以下の方法で行えます。
〈 ファイルから画像を埋め込む 〉
Illustratorの上部メニューバーの「ファイル>配置」を選択し、埋め込みたい画像を選びます。
その際に「リンク」のチェックを外して配置します。
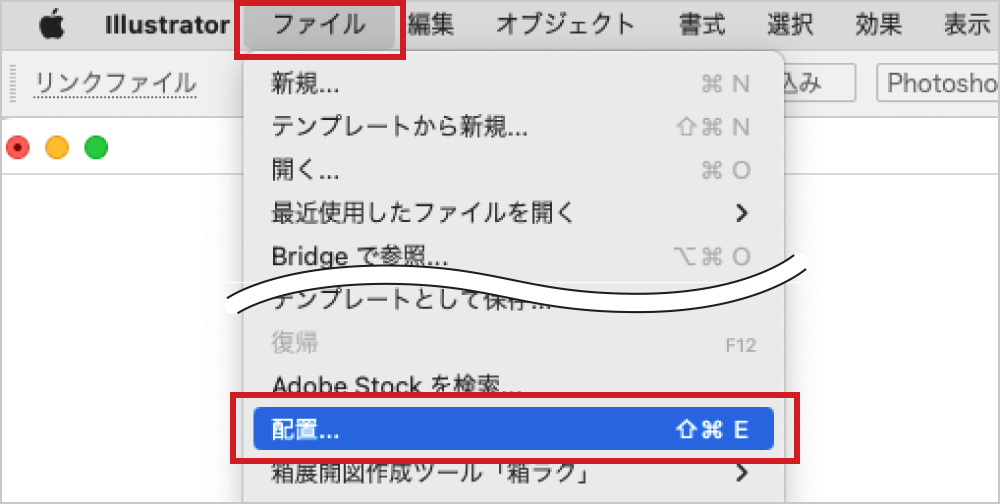
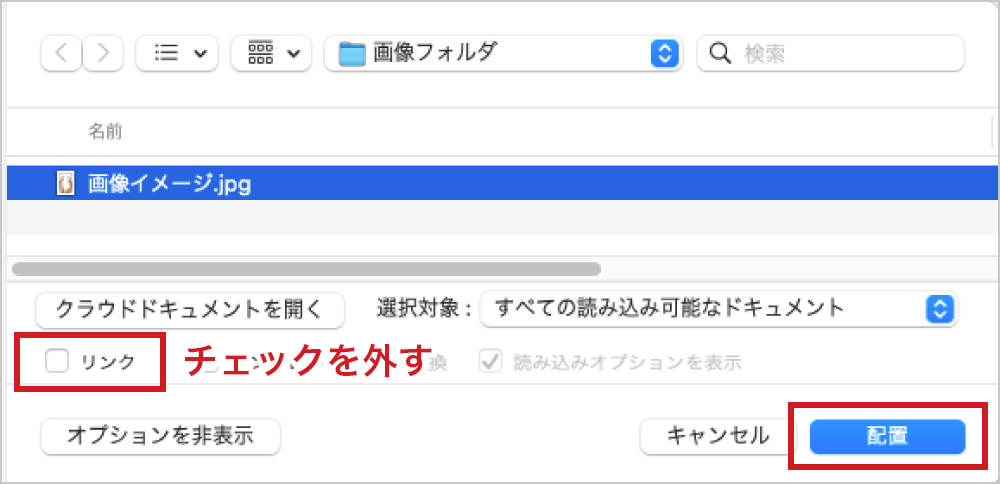
〈 リンクから埋め込みに変更する 〉
リンクされた画像を選択し、上部コントロールパネルの「埋め込み」ボタンをクリックします。
別の方法として、上部メニューバー「ウィンドウ>リンク」でリンクパネルを開くと、リンクされた画像が一覧で表示されます。ここから対象の画像を選択し、右上のパネルオプション内の「画像を埋め込み」でも埋め込みが可能です。
なお、画像をIllustrator上にドラッグ&ドロップで配置した際はリンク配置となるので、この方法で埋め込みに変更しましょう。
また、画像が埋め込まれているかどうかのチェックは以下の手順で行えます。
上部メニューバー「ウィンドウ>リンク」を開き、対象の画像を選択。下部の▶印のリンク情報を開き、「ファイル形式」が”埋め込みファイル”になっていれば埋め込み済みの画像です。
なお、Illustrator CSシリーズなど従来のバージョンでは一覧の右側に図形アイコンが付与されていれば埋め込み画像であることが確認できます。
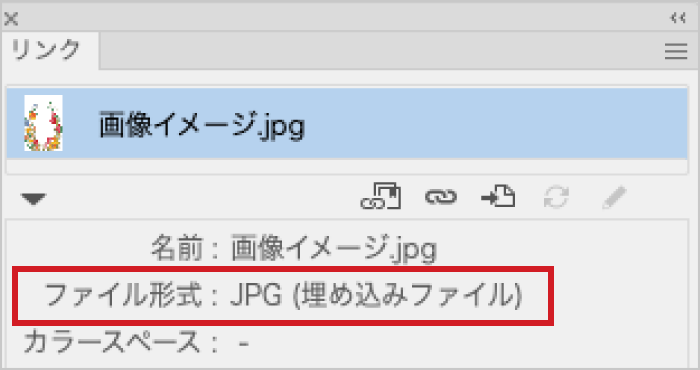
Illustrator CCでの埋め込み画像
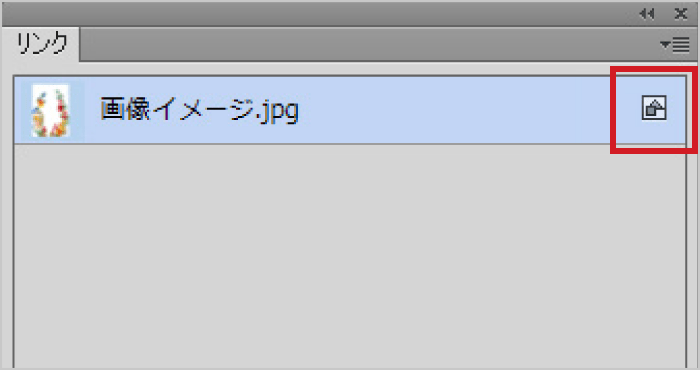
Illustrator CSシリーズでの埋め込み画像
【 埋め込み画像を変更する方法 】
埋め込み済みの画像を変更したい場合は以下の手順で行います。
上部メニューバー「ウィンドウ>リンク」からリンクパネルを開きます。変更したい画像を選択し、右上のパネルオプションから「リンクを再設定」をクリックします。更新したい画像を選択後、「リンク」のチェックを外して配置すれば画像を再度埋め込みで配置することができます。
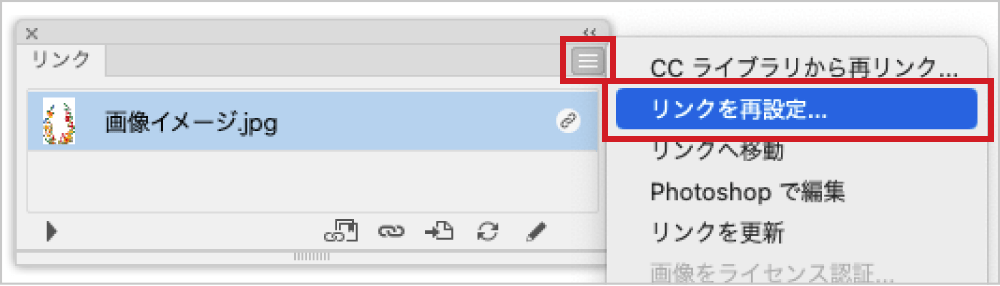
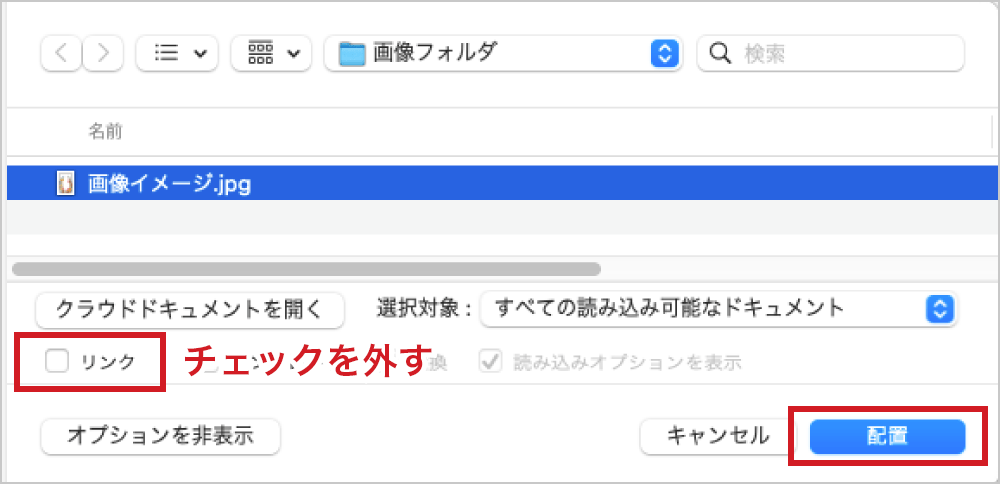
なお、画像を埋め込みした場合、元の画像を編集しても埋め込まれている画像は更新されません。画像を更新する際は同様の手順で置き換え作業を行う必要がありますので注意しましょう。
まとめ
いかがでしたでしょうか。Illustratorでの画像の埋め込み方法と、リンクとの違いを解説しました。
画像を埋め込むことでリンク切れを防ぐことができ、ファイル管理が行いやすくなるメリットがあります。特に印刷会社へのデータ入稿時には埋め込みが推奨される場合が多いことも覚えておきましょう。
一方で埋め込みではデータサイズが大きくなってしまったり、画像の更新漏れが起きやすいデメリットもあります。利用シーンや画像の点数など、状況によって埋め込みとリンクを使い分けるようにしましょう。
なお、当社のネット印刷サービスでは、Illustrator上から印刷データをそのまま入稿できる「ダイレクト入稿」サービスをご提供しています。画像の埋め込みが不要で、さらにリンク画像をまとめなおすことなく入稿手続きを行えます。データ制作から印刷発注までを非常にスムーズに行える便利なサービスとなっておりますので、ぜひご活用くださいませ。