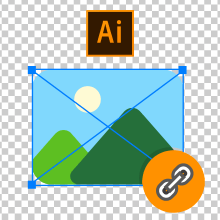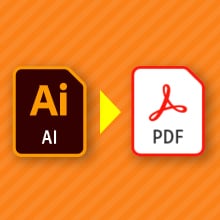イラレ/Illustrator フォントのアウトライン作成方法

Adobe Illustratorで作成したデザインデータを印刷所へ入稿する際には「フォントのアウトライン」作成が基本となります。
実際にデータ不備として、"文字のアウトライン作成を行ってください"といった指摘を印刷所から受けたことがある方もいらっしゃるのではないでしょうか?
ここでは「なぜアウトラインするのか分からない」、「アウトライン作成の方法が分からない」という方に向けて、Adobe Illustratorのアウトラインとは何かや、その作成方法と注意点についてご紹介します。
フォントのアウトライン化とは
「フォントのアウトライン」とは、デザインデータ作成の際に使用した文字オブジェクトを図形(パス)に変換することを意味します。
〈 文字オブジェクト 〉

〈 アウトライン作成後 〉

なぜこのようなことを行わなければならないのでしょうか?
フォントを含んだデザインデータを、データ作成したパソコンとは異なる環境のパソコンで開くと、他のフォントに置き換わって表示されたり、文字の位置がズレる、文字化けを起こすなど、様々な問題が発生します。これはパソコンに同じフォントがインストールされていないことなどが原因で起こります。
しかし、フォントには数え切れないほどの種類があり、全てのフォントをインストールして同一の環境を整えるのはとても現実的ではありません。その対処法として「フォントのアウトライン」を行い、文字オブジェクトを図形化することで、どのようなデバイスで見ても文字崩れのない同一のデザインデータを作成することが可能になります。
〈 アウトラインを作成せずに、フォントデータのない環境で開いた状態の例 〉

作成したデータ
アウトラインを作成せずに
データを入稿

フォントデータのない環境で開いた状態
〈 アウトラインを作成して、フォントデータのない環境で開いた状態の例 〉

作成したデータ
アウトラインを作成して
データを入稿

フォントデータのない環境で開いた状態
アウトライン化の手順
それでは実際に、フォントのアウトライン手順について見ていきましょう。
1アウトラインを行うデータを別名で保存
まずはアウトラインを作成するデータを必ず"別名"で保存します。
フォントをアウトラインして保存し一度データを閉じてしまうと、後から文章の打ち換えやフォントの変更を行うことができません。そのためアウトライン前のデザインデータと、アウトラインを行った後のデザインデータは必ず分けて保存するようにしましょう。
アウトラインを作成するデータはoutlineの略である「ol」をファイル名の最後につけて「ファイル名_ol.ai」とすると、元のデータと区別しやすくなります。
2レイヤー、オブジェクトのロックを解除
〈 レイヤーのロック解除 〉
全てのレイヤーのロックを解除するには、レイヤーパレット上で、鍵のマークが付いているレイヤーを全て鍵のかかっていない状態にします。


〈 オブジェクトのロック解除 〉
メニューバーの「オブジェクト」から「すべてをロック解除」を選択します。
選択できない場合はロックのかかったオブジェクトはありません。
ロックのかかったレイヤー内のオブジェクトは認識されません。

どのオブジェクトにも鍵マークの表示がなければ、すべてロック解除された状態であることを示します。

鍵マークがある場合は、オブジェクトにロックがかかっています。

どのオブジェクトにも鍵マークの表示がなければ、すべてのロックが解除されています。
3アウトラインしたいテキストの選択
メニューバーの「選択」から「すべてを選択」を選びます。

〈 アウトラインされていない文字 〉

4アウトラインの作成
メニューバーの「書式」から「アウトラインを作成」を選びます。
これでフォントのアウトラインが完了します。

〈 アウトラインされた文字 〉

5アウトラインの確認
アウトラインが作成されていない文字に漏れがないか、確認・検索が可能です。
メニューバーの「書式」から「フォント検索(フォントの検索・置換)」を選択します。


「ドキュメントのフォント」が空欄になっていれば、全てのフォントがアウトラインされている状態であることを示します。
フォント名が表示されている場合は、アウトラインが作成されていない文字オブジェクトが存在します。フォント名を選択して検索をクリックすると、フォントが使用されている場所に移動することができます。必要に応じて再度アウトラインを作成してください。
アウトライン化ができない場合の対処法
すべてアウトラインを作成したはずのデータにフォント情報が残っている場合は、次のことが考えられます。
【 孤立点がある 】
孤立点とは、Illustratorのテキストツールでクリックした後、文字を入力せずに別の動作を行った場合や、文字を全て削除した場合に残ってしまうテキストオブジェクトのことで、フォント情報が残ってしまいます。プレビューでは何も表示されていないところに不要な点が印刷されるなど、出力時のトラブルの原因にもなりますので、孤立点は削除しましょう。
〈 孤立点を探して削除する方法 〉
オブジェクトを何も選択していない状態で、メニューバーの「選択」から「オブジェクト」、「孤立点」を選択します。孤立点が全て選択されるので削除しましょう。


【 非表示のフォントレイヤーが残っている 】
非表示のフォントレイヤーが残っている場合も、アウトラインを行うことができずフォント情報が残ってしまいます。
不要なレイヤーや非表示のレイヤーは忘れないように、すべて削除しましょう。

【 エンベロープ効果を使用している 】
フォントを変形させるエンベロープ効果を使用している場合、通常の方法ではフォントをアウトラインすることができません。

〈 エンベロープ使用したフォントをアウトラインする方法 〉
エンベロープを使用しているオブジェクトを選択して、メニューバーの「オブジェクト」から「エンベロープ」、「拡張」でアウトラインが可能です。

エンベロープを使用したフォント

拡張でアウトライン化

【 グラフを使用している 】
Illustratorのグラフツールで作成されたグラフの項目や、数値は通常の方法ではアウトラインすることができません。

〈 グラフの文字や数値をアウトラインする方法 〉
グラフのオブジェクトを選択し、メニューバーの「オブジェクト」から「グループ解除」を選択します。後は通常通り、メニューバーの「書式」から「アウトラインを作成」を選べば文字や数値のアウトラインが可能です。
グラフをグループ解除することでデザイン変更や、数値の変更ができなくなるので注意しましょう。


【 パターンを使用している 】
パターンに登録されたフォントを使用している場合も、通常の方法ではアウトラインすることができません。

〈 パターンの中にある文字をアウトラインする方法 〉
パターンのオブジェクトを選択し、メニューバー「オブジェクト」から、「分割・拡張」を選択します。「分割・拡張」のダイアログボックスが表示されますので、そのままOKをクリックします。後は通常通り、メニューバーの「書式」から「アウトラインを作成」を選べばパターンのアウトラインが可能です。


【 文字オブジェクトが隠れている場合 】
「オブジェクト」メニューから「隠す」→「選択」をすると、選択されているオブジェクトが画面表示されなくなり、アウトラインを作成することができません。
実際に消去されている訳ではなく、一時的に非表示の状態である為、フォント情報として認識されます。
作業中に無意識で「隠す」機能をショートカットなどで操作することもあるため、ご注意ください。

〈 隠れたオブジェクトを表示する方法 〉
「オブジェクト」メニューから「すべてを表示」をクリックすることで隠れたオブジェクトが表示されます。「すべてを表示」が選択できない場合は隠れたオブジェクトはありません。
ロックされているレイヤーにオブジェクトがある場合は、表示されませんのでロックを解除してから実施してください。

文字オブジェクト以外のアウトライン化
ここまではフォントのアウトラインについてご紹介してきました。しかし、Illustratorでアウトラインが作成できるのは文字だけではありません。パスやブラシで書いた線もアウトラインを行うことが可能です。入稿時の不備となることはありませんが、パスやブラシをアウトラインすれば、パスのポイントを調整して線の形を自由に変形させることが可能です。
また、パスやブラシはアウトラインを行っていない場合、拡大・縮小をした際に線幅が変わってしまいます。ロゴマークなど頻繁に拡大・縮小を行うデータで、パスやブラシを使用している場合はアウトラインの作成をおすすめします。
【 パスのアウトライン 】
線などのパスのアウトラインは、パスを選択した状態でメニューバー「オブジェクト」から、「パス」、「パスのアウトライン」を選択することで可能です。


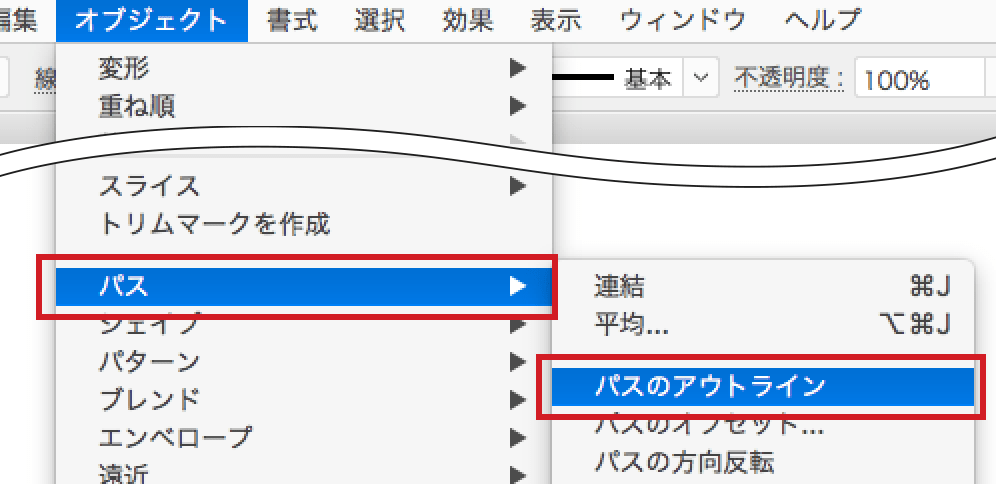
【 ブラシのアウトライン 】
ブラシをアウトラインする場合は、ブラシを選択した状態でメニューバーの「オブジェクト」から「アピアランスの分割」を選択すればアウトラインが作成できます。



まとめ
いかがでしたでしょうか。Illustratorでのアウトラインの作成方法や注意点についてご紹介しました。アウトラインの作成は、印刷用のデータを入稿する際に必要な工程です。
この機会にぜひ、アウトラインの方法を覚えてみてください。
当社では、アウトラインの作成漏れといったデータ不備のリスクを軽減できる入稿方法もご用意しております。
Illustrator上でデータチェック~ご入稿までが可能な「ダイレクト入稿」や、設定ファイルをダウンロードしてPDFを作成し入稿する「PDF入稿」なら、アウトラインの作成はもちろん、リンク画像の収集などの作業も不要でご入稿いただけます。ぜひご利用ください。