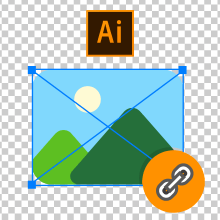Illustrator(イラレ)での印刷用PDFの書き出し方法

Adobe Illustrator(アドビ イラストレーター)は、「イラレ」の通称で親しまれているAdobe社のデザインソフトです。印刷データの制作にも利用されるソフトですが、印刷会社へデータを入稿する際に、PDF形式での出力が必要となる場合があります。本記事では、Illustratorから印刷用PDFを書き出す方法と注意点について解説します。
Illustratorで印刷用PDFを書き出す方法
1「ファイル」メニューの「書き出し」または
「別名で保存/複製を保存」を選択- 〈 2024年7月の「バージョン 28.6」以降の場合 〉
- 2024年7月のアップデート以降は「書き出し」を使うのがおすすめです。デザインを作成したIllustratorの「ファイル」を開き、「書き出し」を選択します。
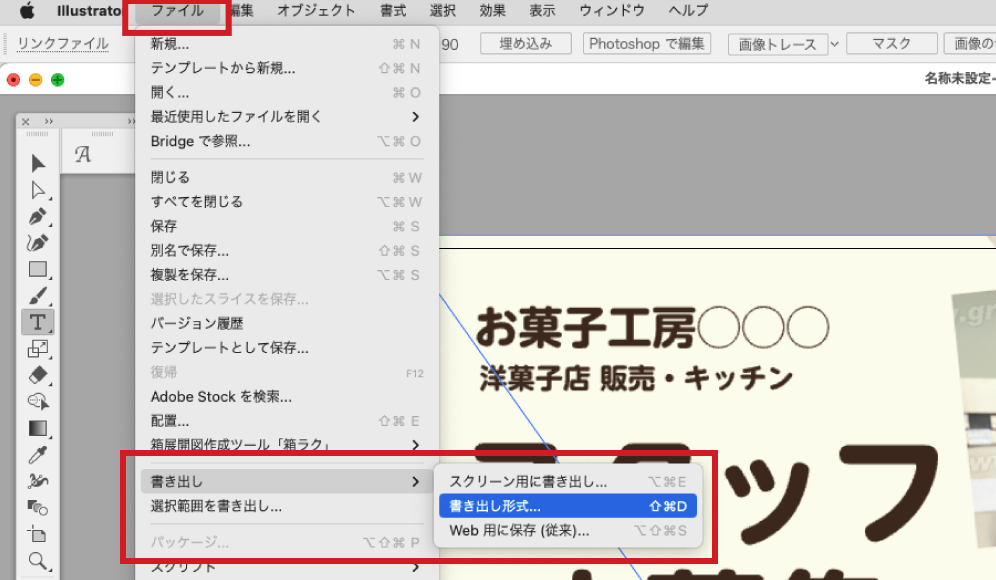
- 〈 それ以前のバージョンの場合 〉
- 「書き出し」がPDF形式に対応する以前のバージョンであれば、「ファイル」を開いた後、「別名で保存」または「複製を保存(現:コピーを保存)」を選択します。
なお、「別名で保存」の場合、保存した後は作業中のデータがIllustratorからPDFへ置き換わるので注意しましょう。別名保存の前には必ず元データを保存しておき、編集を続ける場合は再度元のファイルを開くようにします。 
2ファイル形式から「Adobe PDF (pdf)」を選択
「書き出し形式」をクリックして書き出す場所を指定し、ファイル名を入力してください。
ファイル形式を「Adobe PDF (pdf)」に変更し、「書き出し」(※または「保存」)をクリックしましょう。
3「PDFプリセット」を選んで各種設定を行う
次に、プリセット設定ファイル「PDF/X-1a:2001」を選択します。「PDF/X-1a:2001」は印刷用PDFのための規格で、画像やフォントの埋め込み、カラーモードなどを印刷に適した状態にしてくれる設定ファイルです。

続いて、「トンボと裁ち落とし」の「裁ち落とし」を天・地・左・右それぞれ3mm(デフォルトは0mm)に設定しましょう。この設定値が「塗り足し」になります。
なお、「ドキュメントの裁ち落とし設定を使用」のチェックを入れると、.aiデータのドキュメントでの裁ち落とし設定の数値が適用されます。いずれの方法でも塗り足しが3mmとなっていればOKです。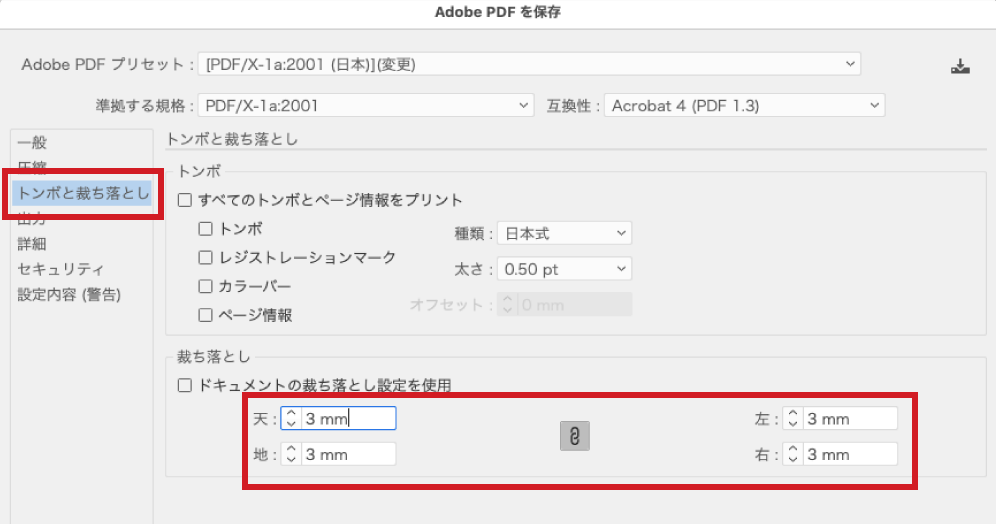
<関連記事>
4「PDFを書き出し」で印刷用PDFを書き出す
「PDFで書き出し」をクリックしてPDFファイルを書き出します。
書き出し時の注意点
続いては、Illustratorで印刷用PDFを書き出す際の注意点を解説します。
【 印刷に適したPDFプリセットを選ぶ 】
Illustratorには、複数のPDFプリセット(PDFを書き出す際の最適な設定)があらかじめ用意されています。印刷用PDFの場合は、先ほども登場した、国際標準化機構(ISO)で定義された「PDF/X-1a:2001」という規格を選びましょう。「PDF/X-1a:2001」は印刷に適した設定ファイルで、フォントや画像が埋め込まれ、カラーモードがCMYKにて保存されます。
当社では同じく印刷用PDFの書き出しに適した「graphic PDF/X-1a」プリセット設定ファイルを配布していますので、ぜひダウンロードしてご利用ください。
【 書き出した印刷用PDFは元データと比較する 】
Illustratorから印刷用PDFを書き出した後は、「.ai」の元データと比較し、正確に反映されているか確認しましょう。
〈 Illustratorで書き出した印刷用PDFと元データとの比較ポイント 〉
- レイアウトや色が変化していないか
- フォントが正しく埋め込まれているか
- アートボード(トンボや裁ち落とし)の設定が適切か
- 画像の荒れがないか
なお、フォントによってはライセンスの兼ね合いで埋め込みができず、警告が出てPDFファイルに反映されない場合があります。その際は別のフォントに置き換えるか、以下の「アウトライン化」で対応しましょう。
<関連記事>
また、アートボードのトンボや裁ち落としの設定が正確でない場合、印刷した際に絵柄が切れてしまうことがあります。画像については400%以上拡大した際に、荒れて見える場合は解像度が足りない可能性があります。その際は以下の方法で画像解像度を確認し、必要に応じて元の画像の解像度を修正しましょう。
【 カラーの設定は「CMYK」を選ぶ 】
印刷用PDFのカラーモードは「CMYK」であることが前提のため、Illustratorのドキュメント設定はあらかじめCMYKにしておきましょう。「ファイル」の「ドキュメントのカラーモード」を確認し、「RGBカラー」になっていた場合は「CMYKカラー」を選択し変更してください。
<関連記事>
また、併せてIllustratorの「作業用スペース」も確認しておきます。作業用スペースとは、作業を行う際の、見た目上の色再現の設定です。画面で見える色と、実際の印刷結果をできるだけ近づけるための重要な要素です。
「編集」から「カラー設定」を選び、CMYKの作業用カラースペースを「Japan Color 2011 Coated」に設定します(当社での推奨設定の場合。Adobe社の標準設定は「Japan Color 2001 Coated」)。作業用スペースについての詳細は以下もご参考ください。
Adobe Illustrator カラー設定 アプリケーションのカラー設定

なお、RGBカラーのドキュメントを「PDF/X-1a:2001」のプリセットを選択して書き出した場合は、自動的にCMYKモードで出力されます。この時のカラースペースは上記の作業用スペース「CMYK」に設定されているものが適用されます。
【 元データの保存を忘れず行う 】
印刷用PDFの書き出し前に、Illustratorファイル「.ai」の元データを、必ず保存しておきましょう。印刷用PDFは不可逆なものであり、後から修正が必要になった場合に対応できません。入稿不備があった際などは元データを修正し、再度印刷用PDFを書き出す必要があります。
なお、「別名で保存」でPDF保存した場合、データ形式が変わっていることを忘れてそのまま編集を続けてしまうことも多いので注意しましょう。
【 「Illustrator の編集機能を保持」のチェックを外す 】
Illustrator の編集機能を外すことでファイルサイズを小さくできます。.ai形式の元データを別で保存していれば印刷用PDFには不要の機能ですので、特段理由がなければ外しておきましょう。
PDF書き出しの際に「Adobe PDFを保存」ウインドウの中にある「一般」のオプション内「Illustrator の編集機能を保持」のチェックを外して保存してください。
なお、プリセット「PDF/X-1a:2001」を使用する場合や、最新のIllustratorで「書き出し」からPDFを書き出す際にはこのチェックが外れた状態となっています。

【 画像の圧縮を行わない設定をする 】
PDFを書き出す際、通常は一定以上の解像度の画像は圧縮される設定となっています。
この設定を外すと元々の画像解像度が保持されるので、より画像の品質にこだわりたい場合は外しておくとよいでしょう。
PDF書き出し時の「Adobe PDFを保存」ウインドウの「圧縮」を選び、それぞれの画像を「ダウンサンプルしない」にしておきます。また「テキストとラインアートの圧縮」のチェックも外しておきましょう。
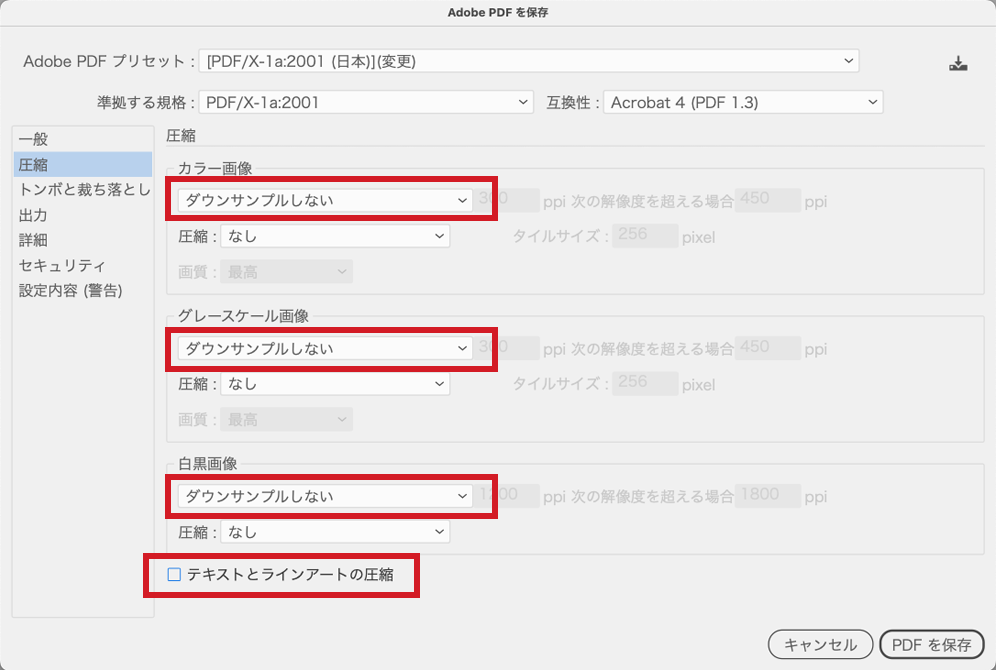
PDFファイルの印刷ならグラフィックにお任せください
いかがでしたでしょうか。Illustratorでの印刷用PDFの書き出し方法を解説しました。書き出しの際は適切なプリセットを用い、裁ち落としやカラーモードが正しく設定されているかを確認します。また、書き出したPDFと元データを比較し、問題がないかをしっかりと確認しましょう。
なお、当社のネット印刷サービスでもPDFファイルの入稿を承っております。印刷の仕上がりをプレビューで確認でき、万一のデータミスも即座にお知らせする「スマートチェック」が便利です。印刷データの入稿が不慣れな方でも安心してご利用いただけます。
また、Illustratorから直接データを入稿できる「ダイレクト入稿」なら、PDFの書き出しそのものを省略することができます。フォントのアウトライン化や画像の収集も不要ですので、よりスピーディな入稿が可能です。ぜひご利用ください。