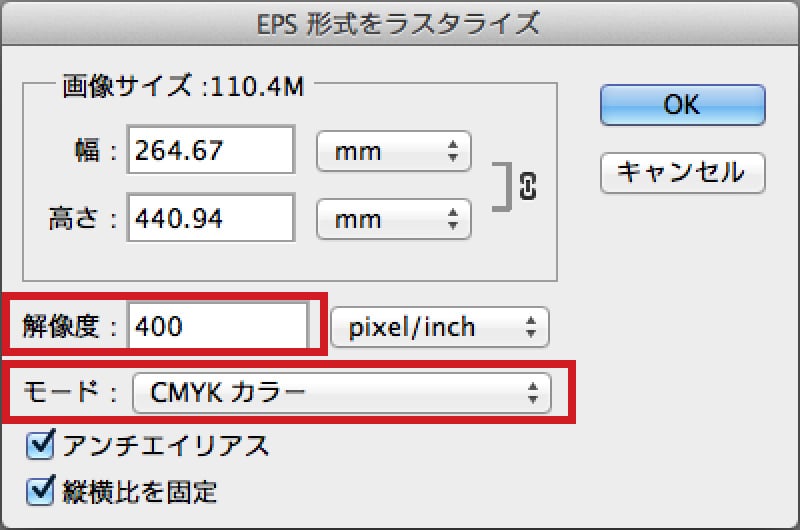必須チェックポイント
Check1:サイズ
注文サイズで作成されていますか?
ご注文に応じた仕上がりサイズで作成してください。
仕上がりサイズ一覧当社にて拡大・縮小は行っていません。等倍サイズで作成してください。
展開サイズで作成してください(冊子印刷、糊綴じパンフレットは見開きで作成してください)。
Photoshop入稿のサイズ設定
データサイズを仕上がりサイズ+6mmに設定してください。
上下左右3mmが塗り足しとして断裁される部分になります。
Photoshopにはトンボを作成する機能がありませんので、仕上がり位置にガイドを作成してください。
また変型サイズの場合は、入稿時の指示欄などで、仕上がりサイズをご指示ください。


※一部、当社Illustratorテンプレートの使用が必須となる商品がございます。Photoshopデータでのご入稿には原則対応しておりませんので、Illustratorをお持ちでない場合はあらかじめご相談ください。
新規ドキュメント作成手順
Photoshopでの新規ドキュメント作成手順を、仕上がりサイズA4縦(210×297mm)を例にご説明します。
1「ファイル」メニュー→「新規」で次のように設定してください。
| 幅 | 216 mm(仕上がりサイズ210mm+左右の塗り足し6mm) |
|---|---|
| 高さ | 303 mm(仕上がりサイズ297mm+上下の塗り足し6mm) |
| 解像度 | 350~400 pixel/inch 印刷用の適正な解像度は350~400dpiとなります。 画像ファイルの解像度 |
| カラーモード | CMYKカラー 8bit(カラー印刷の場合) グレースケール 8bit(モノクロ印刷の場合) ※Photoshop Elementsをご使用の場合は、CMYKカラーを選択できません。 |
| カンバスカラー | 任意 |

2上下左右3mmの位置に仕上がり位置のガイドを作成してください。
3ガイドを基準にレイアウトしてください。
ガイドが断裁位置になりますので、ガイド付近へのレイアウトにはご注意ください。
断裁ずれに注意<仕上がりサイズの確認>
「イメージ」メニュー→「カンバスサイズ」で仕上がりサイズの幅と高さを入力し、中央基準で切り抜くと、仕上がりイメージを確認できます。
※確認後は必ず「編集」メニュー→「取り消し」や「ヒストリーパレット」で切り抜き前の状態に戻してください。そのまま作業を続行されると、塗り足しがなくなってしまいます。
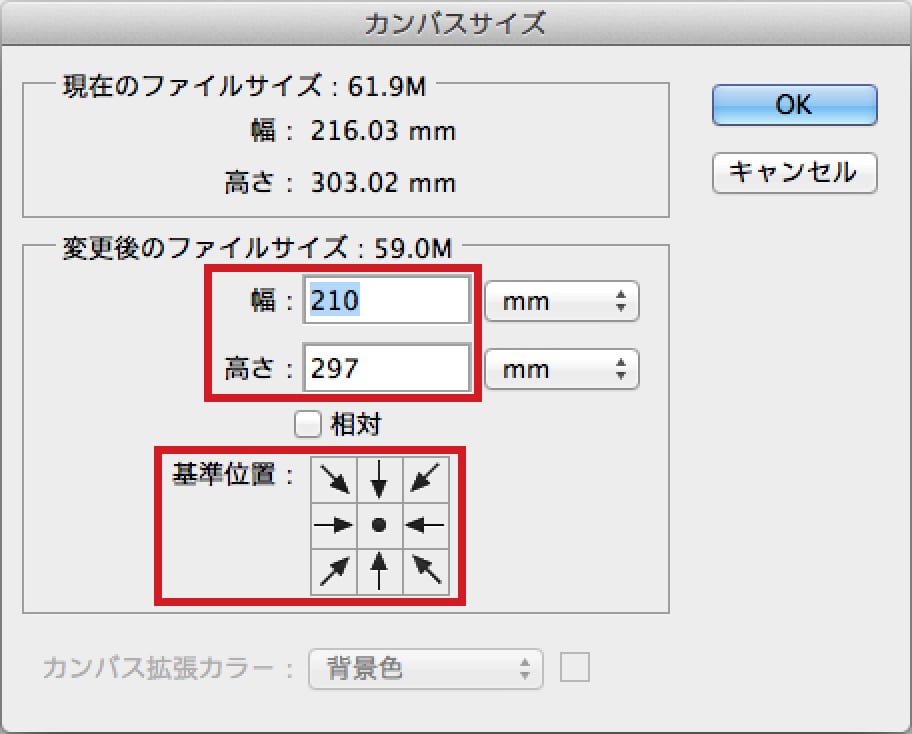
テンプレートを読み込む場合
IllustratorのテンプレートをPhotoshopで開く際は、ラスタライズ設定をする必要があります。「サイズ」は変更せず、「解像度」を印刷適正解像度(350~400dpi)、「モード」をCMYKカラー(カラー印刷の場合)かグレースケール(モノクロ印刷の場合)に設定してファイルを開き、トンボを基準にレイアウトしてください。