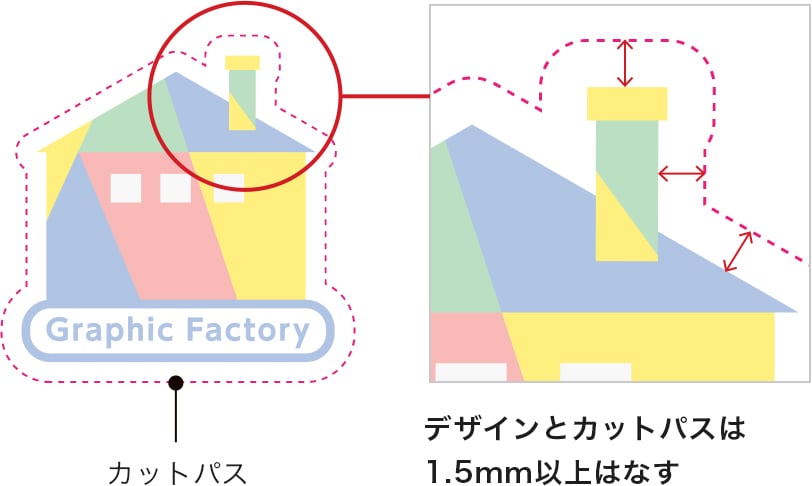ステッカー印刷 データ作成ガイド
〈 該当商品:フルカラーステッカー、バリューステッカー、プレミアムステッカー、マグネットステッカー〉
ステッカーは作成するタイプ(仕上がり)によって作成方法が異なります。
注文される仕上がりタイプを選択し作成方法を確認してください。
作成する商品のタイプを選択してください
切り抜きタイプ
(ダイカット)台紙ごと切り抜いた仕上がり

台紙付きタイプ
(ハーフカット)台紙にハーフカット(切り目)を入れた仕上がり

切り抜きタイプ(ダイカット)とは
ダイカットとは、外側に余分な台紙がつかず、カットパスの形状通りに切り抜かれた仕上がりとなります。
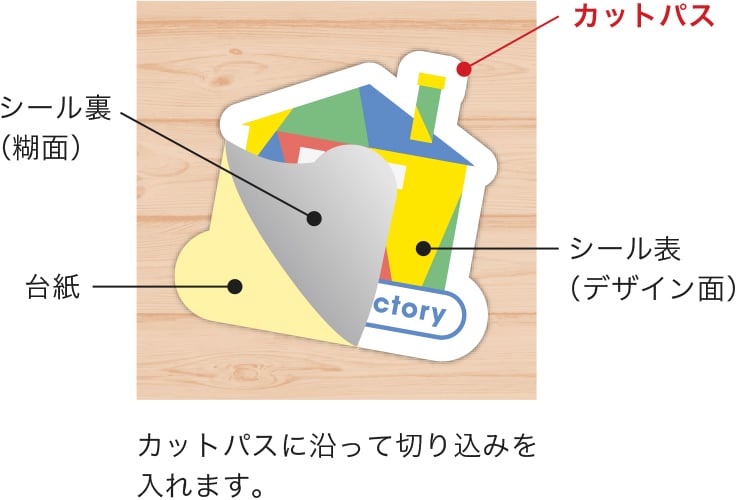
【対応アプリケーション】
商品の仕様や入稿方法によって対応アプリケーションや対応形状が異なります。
詳しくは、対応一覧表をご確認ください。
| フルカラー ステッカー | バリュー ステッカー | プレミアム ステッカー | マグネット ステッカー | |
|---|---|---|---|---|
| Illustrator(ai,eps) | ||||
| Photoshop(psd,tiff) | ||||
| 画像(jpg,png) | ||||
スマートチェック | ||||
| InDesingn | ||||
スマートチェック |
デザインデータのサイズ調整が難しい場合や、お持ちの原稿からデザインを作りたい方は、デザインサービスよりご注文いただけます。
使用されるアプリケーション別に作成方法をご案内します
データの作成方法は、アプリケーションによって異なります。
使用するアプリケーションをお選びいただき、手順に沿って作成してください。
Illustrator
Photoshop
画像・PDF・Office
Illustratorで作成する方法についてご案内します。
データ作成時には当社の印刷用テンプレートをご利用ください
あらかじめデザインレイヤーとカットパスのレイヤーを分けた状態のテンプレートをご用意しています。
1.カットパス(ステッカーをはがす位置)を作成する
デザインとカットパスはレイヤーで分けて作成してください
ステッカーをはがす位置をカットパスで作成する
(図の①に該当)希望するハーフカット位置に色つきのパスを作成してください。
デザインが配置されているレイヤーには配置せず、カットパスのみのレイヤーを作成し配置してください。
レイヤーがまとめられていると、デザインとカットパスの区別ができません。デザインにカットパス罫線が入っている場合、そのまま印刷されてしまいます。一筆書きの「クローズパス」で作成する(図の①に該当)
パスは、始点と終点が閉じた状態の「クローズパス」で作成してください。
デザインとの間隔は「2mm以上」確保する
カットには1mmほどの誤差が生じる場合があります。デザインとの間に最低でも2mmの間隔をあけて作成をしてください。
カットラインを滑らかにする(図の①に該当)
鋭角なパスや複雑な形状は、加工できません。滑らかにカットパスを作成いただくと、仕上がりも綺麗になります。
加工できない形状は、下に配置している「カットパスの問題一覧」に掲載しています。

データのカットパスが優先されます
ご注文の形状と異なるカットパスが作成されている場合は、カットパスの形状で仕上がります。
【例.「長方形」で注文した入稿データに、楕円形状のカットパスが作成されていた場合】
【入稿データ】

長方形の形状を注文していても、
カットパスが楕円で作成されていると...
【仕上がり】

カットパスを優先し、
楕円で仕上がります
カットパスの問題一覧(製造できないため修正が必要です)
カットパスが透明で作成されている
カットパスがガイド線や透明で作成されていると認識できません。
色つきの実線で作成してください。NG例

OK例

カットパスがねじれて重なっている
カットパスに、「ねじれ」や「重なり」がある場合は、パスが細かく加工が行えません。
「アンカーポイントの削除」ツールや、「パスの単純化」機能を使用し、パスの重なりを解消してください。
カットパスが鋭角、または深く食い込んでいる
鋭角なカットパス形状は加工が行えない、または品質が低下するため修正をお願いする場合がございます。
NG例

OK例

カットパス同士の間隔が2mm以下
カットパス同士の間隔は、2mm以上あけてください。
2mm以下の場合は、加工が行えないため修正が必要となります。NG例

OK例

カットパスは一筆書きで作成されていない
カットパスは始点と終点が閉じられていることが離れていると製造に進められません。
NG例
オープンパス
始点と終点が離れている

OK例
クローズパス
始点と終点が閉じられている

閉じるカットパスレイヤーのトラブル一覧
デザインとカットパスは、それぞれ別のレイヤーに分けて配置してください
デザインレイヤーにカットパスが含まれているとカットパスの確認ができません。
それぞれ別レイヤーで作成してください。NG例
カットパスが作成されていない。

OK例
カットパスとデザインがレイヤーで分かれている。

デザインレイヤー内のカットパスは印刷されます
デザインレイヤー内にカットパスが作成・複製されていると印刷されます。
NG例
カットパスがデザインレイヤーにも配置されている。

OK例
カットパスとデザインをレイヤーで分ける。

PDF形式はレイヤーを正しく認識できません
デザインとカットパスを別レイヤーで作成していても、PDF形式で保存するとレイヤーが結合されます。
その結果、カットパスレイヤーが正しく認識されず、デザインの一部として印刷されてしまいます。NG例
PDF形式の場合、レイヤーが結合されるため、レイヤーが正しく認識できません。

OK例
Illustrator形式の場合、レイヤーを保持できるため、レイヤーを正しく認識できます。

カットパスレイヤーにデザインや指示などは含めないでください
デザインや指示テキストがカットパスレイヤーに含まれているとデータチェックの際に不備となります。
指示テキストは削除し、デザインはカットパスレイヤーからデザインレイヤーに移動させてくださいNG例
カットパスレイヤーに指示やデザインが含まれている。

OK例
指示テキストは削除し、デザインはカットパスレイヤーからデザインレイヤーに移動させてください。

閉じる
2.余白と塗り足しを確保する
余白を確保する
カットパスとデザイン(文字等)は2mm以上間隔をあけてください
カット位置は加工で1mm程度ズレることがあります。
文字や絵柄が切れる恐れがあるため、カットパスとは2mm以上あけて作成してください。
NG例
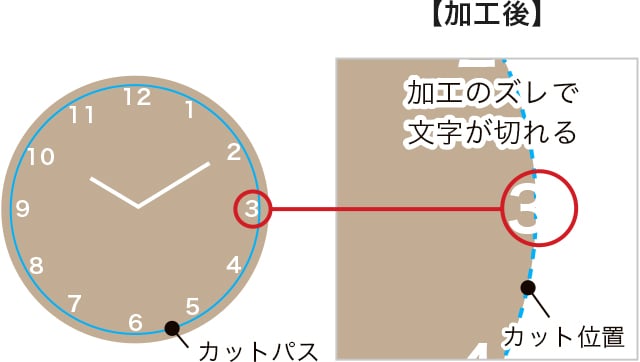
カットパスとデザイン(文字)が近いため切れてしまう。
OK例
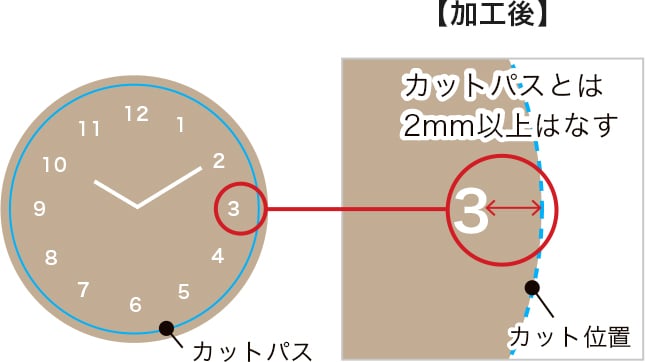
カットパスとデザイン(文字)が2mm以上の間隔が確保されているため切れない。
塗り足しを確保する
カットの加工ズレを考慮してデザインを作成してください
カットパスの内側と外側で色を分けている場合は、1mm程度のズレを想定してカットパスに対して2mm以上の塗り足しを作成することをおすすめします。
NG例
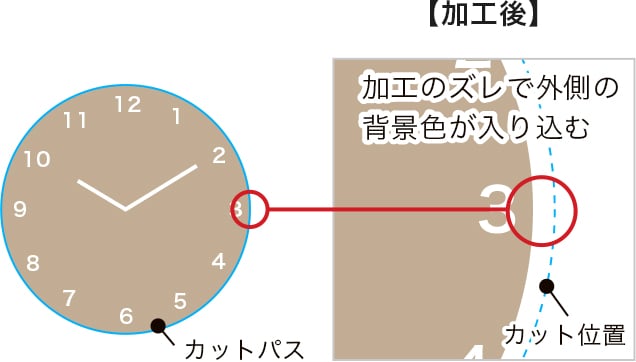
ハーフカットパスのフチに塗り足しをつけていないと、ズレた場合に背景色が入り込んでしまう。
OK例
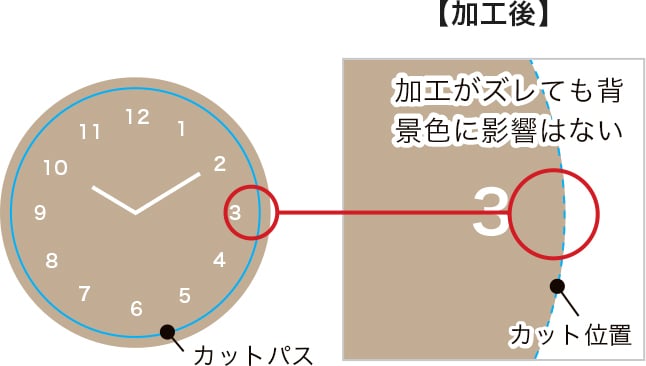
カットパスのフチに塗り足しをつけることで、ズレた場合でも背景色が入り込まない。
3.カットパスがなくても注文できる方法
カットパスがなくても注文できる方法は以下の通りです。
定番形状を指定して注文する
定番形状をご注文された場合は、「トリムマーク」もしくは「アートボード」を基準に、指定された形状でカットパスを作成します。
定番形状:正方形・長方形、角丸、正円・楕円
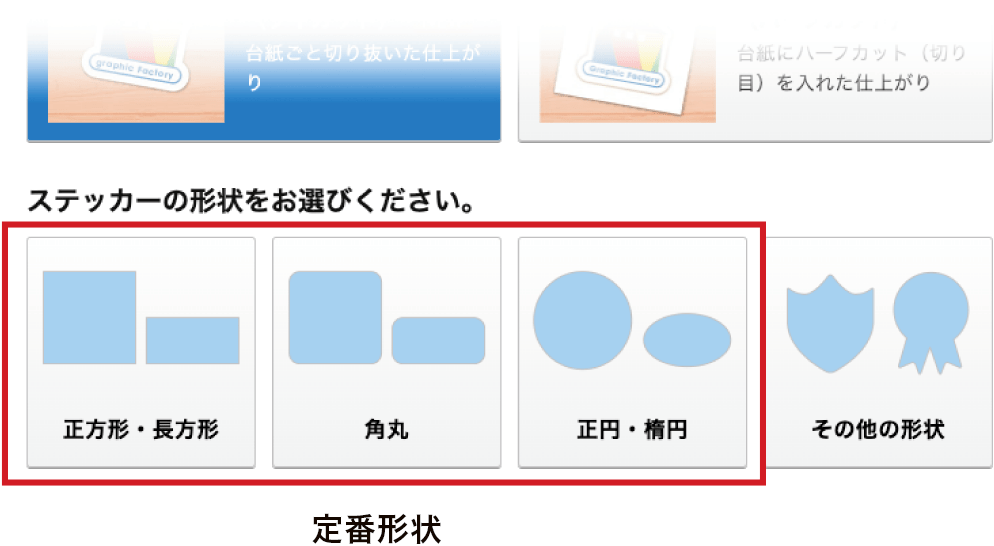
【例.「正円」を選択して注文いただいた場合の仕上がり】

トリムマークでカットパスを作成する位置を指定してください。

トリムマークを基準に、ご注文の形状で仕上げます。
カットパス作成サービスを利用する
デザインに合わせてカットパスを作成するサービスです。
ご希望の場合は、ご注文の際にオプションを追加してご利用ください。入稿後にデザインからカットパスを作成いたします。
カットパス作成:追加納期1日(日・祝除外)
- 形状は当社お任せとなります。
- スタッフチェック限定のサービスです。
- マグネットステッカーは対応していません。

デザインの作成、およびカットパスの作成を依頼する
デザインデータのサイズ調整が難しい場合や、お持ちの原稿からデザインを作りたい方は、デザインサービスよりご注文いただけます。
4.注文するサイズの計算方法
カットパスのサイズが注文サイズになります
実際のご注文では、カットパスの「タテ」「ヨコ」のサイズを入力することで注文する面積が自動で選択されます。カットパスの1辺が15mm未満のサイズは製造が行えません。
ご注文の際は、カットパスのタテヨコサイズを入力して進んでください。


カットパスのサイズがタテ、ヨコ15mm未満には対応していません
必ず、タテヨコの両方が15mm以上あることを確認しご注文ください。
NG例

NG例

5.ホワイト版(白インク)の作成方法
白インクをご希望の場合(ご注文時に白インクの無料オプションの選択が必須)は、ホワイト版データの作成が必要です。
白インク対応素材を選択いただいた場合のみ必要となります。
〈 白インク対応素材 〉

クリア(透明塩ビ)

ホログラムレインボー※プレミアムステッカー限定用紙

ホログラムレンズ※プレミアムステッカー限定用紙
ホワイト版の作成
ホワイト版の指定は黒ベタ(K100%)で作成してください。
「ホワイト版」のレイヤーを新規作成いただき、デザインと同座標(同じ位置)に作成してください。


ホワイト版の濃度
ホワイト版のレイヤー上で指定された濃度がそのまま白インクの濃度になります。
白インクは、ホワイト版の濃度に応じて印刷されます。基本的には黒ベタ(K100%)での作成をお勧めいたします。
Photoshopで作成する方法についてご案内します。
1.カットパス(ステッカーをはがす位置)を作成する
カットパスは「作業用パス」で作成してください
ステッカーをはがす位置をカットパスで作成する
(図の①に該当)カットパスは、作業用パスで作成してください。作業用パス以外で作成された線(カットパス)は印刷されます。
一筆書きの「クローズパス」で作成する(図の①に該当)
パスは、始点と終点が閉じた状態の「クローズパス」で作成してください。
デザインとの間隔は「2mm以上」確保する
カットには1mmほどの誤差が生じる場合があります。デザインとの間に最低でも2mmの間隔をあけて作成をしてください。
カットラインを滑らかにする(図の①に該当)
鋭角なパスや複雑な形状は、加工できません。滑らかにカットパスを作成いただくと、仕上がりも綺麗になります。
加工できない形状は、下に配置している「カットパスの問題一覧」に掲載しています。

データの作業用パスが優先されます
ご注文の形状と異なるカットパスが作成されている場合は、作業用パスの形状で仕上がります。
【例.「長方形」で注文した入稿データに、楕円形状の作業用パスが作成されている場合の仕上がり】
【入稿データ】

長方形の形状を注文していても、
作業用のパスが楕円で作成されていると...
【仕上がり】

楕円で仕上がります
カットパスの問題一覧(製造できないため修正が必要です)
カットパスがねじれて重なっている
カットパスに、「ねじれ」や「重なり」がある場合は、パスが細かく加工が行えません。
「アンカーポイントの削除」ツールや、「パスの単純化」機能を使用し、パスの重なりを解消してください。
カットパスが鋭角、または深く食い込んでいる
鋭角なカットパス形状は加工が行えない、または品質が低下するため修正をお願いする場合がございます。
NG例

OK例

カットパス同士の間隔が2mm以下
カットパス同士の間隔は、2mm以上あけてください。
2mm以下の場合は、加工が行えないため修正が必要となります。NG例

OK例

カットパスは一筆書きで作成されていない
カットパスは始点と終点が閉じられていることが離れていると製造に進められません。
NG例
オープンパス
始点と終点が離れている

OK例
クローズパス
始点と終点が閉じられている

閉じる
2.余白と塗り足しを確保する
余白を確保する
カットパスとデザイン(文字等)は2mm以上間隔をあけてください
カット位置は加工で1mm程度ズレることがあります。
文字や絵柄が切れる恐れがあるため、カットパスとは2mm以上あけて作成してください。
NG例
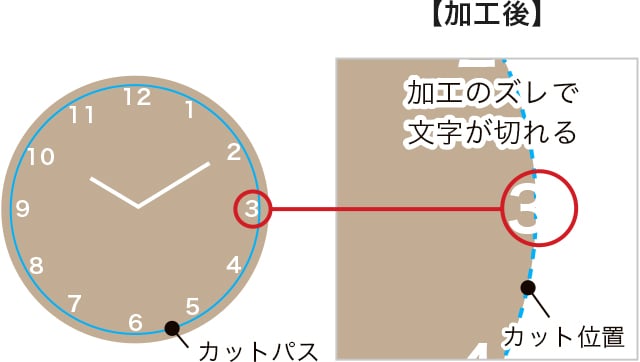
カットパスとデザイン(文字)が近いため切れてしまう。
OK例
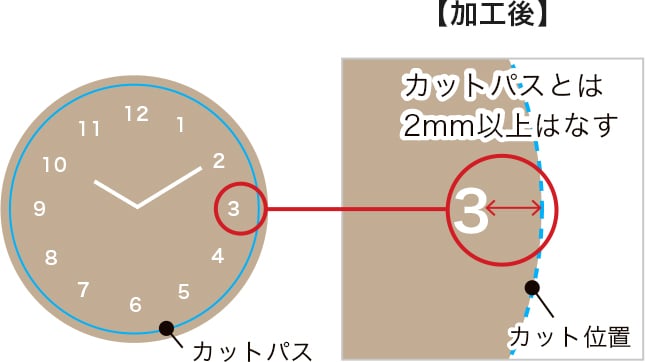
カットパスとデザイン(文字)が2mm以上の間隔が確保されているため切れない。
塗り足しを確保する
カットの加工ズレを考慮してデザインを作成してください
カットパスの内側と外側で色を分けている場合は、1mm程度のズレを想定してカットパスに対して2mm以上の塗り足しを作成することをおすすめします。
NG例
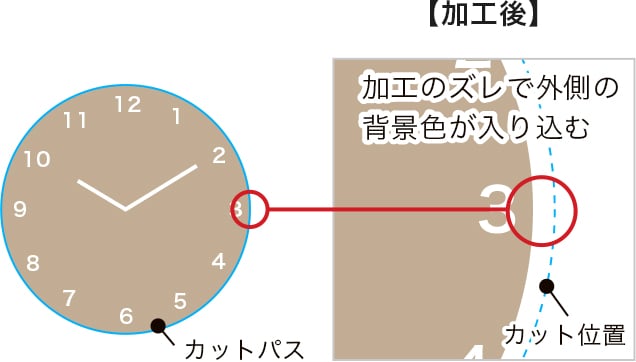
ハーフカットパスのフチに塗り足しをつけていないと、ズレた場合に背景色が入り込んでしまう。
OK例
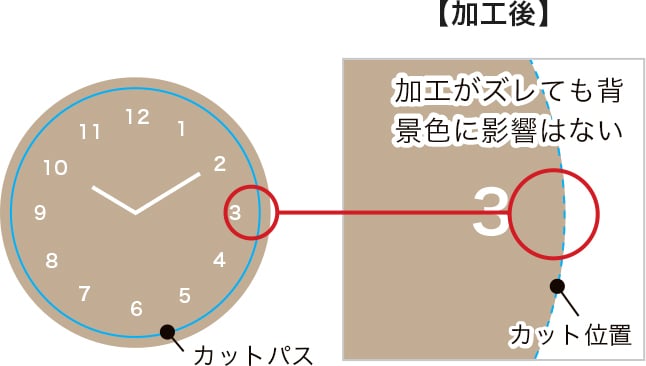
カットパスのフチに塗り足しをつけることで、ズレた場合でも背景色が入り込まない。
3.カットパスがなくても注文できる方法
カットパスがなくても注文できる方法は以下の通りです。
定番形状を指定して注文する
定番形状をご注文された場合は、「ドキュメントサイズ」もしくは「ガイド線」を基準に、指定された形状でカットパスを作成します。
定番形状:正方形・長方形、角丸、正円・楕円
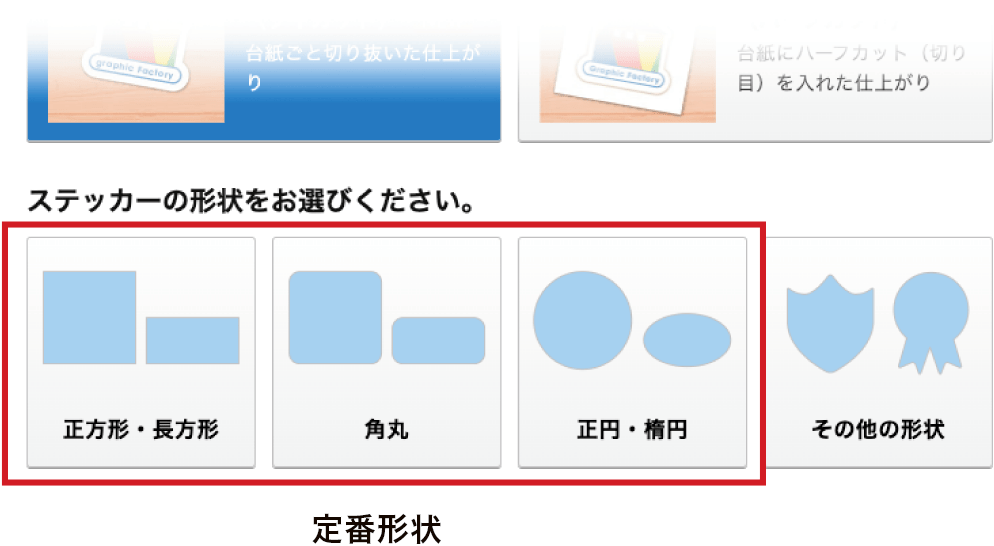
【タテ50mm×ヨコ50mmの正円データの作成例】
ドキュメントサイズはご希望の仕上がりサイズに各辺+3mmずつ塗り足しを加えたサイズで作成してください。
1ドキュメントサイズを設定する
50mm×50mmを仕上がりサイズにする場合は、ドキュメントサイズで各辺3mmずつ大きくした56mm×56mmのサイズを設定します。

2仕上がり位置をガイドで設定する
1で作成したドキュメントの内側3mmの位置にガイドを引きます。ガイドの位置が50mm×50mmの仕上がりサイズとなります。

3デザインデータを作成する
ドキュメントサイズ(ガイド線)を基準にデザインを作成します。加工ズレの影響を受けるような背景のデザインはガイドをはみ出して作成してください。仕上がり位置より外側に作成されたものが塗り足しとなります。

4仕上がり
カットパスがなくても、ドキュメントサイズを基準に、ご注文形状に合わせて仕上げます。

カットパス作成サービスを利用する
デザインに合わせてカットパスを作成するサービスです。
ご希望の場合は、ご注文の際にオプションを追加してご利用ください。入稿後にデザインからカットパスを作成いたします。
カットパス作成:追加納期1日(日・祝除外)
- 形状は当社お任せとなります。
- スタッフチェック限定のサービスです。
- マグネットステッカーは対応していません。

デザインの作成、およびカットパスの作成を依頼する
デザインデータのサイズ調整が難しい場合や、お持ちの原稿からデザインを作りたい方は、デザインサービスよりご注文いただけます。
4.注文するサイズの計算方法
カットパスのサイズが注文サイズになります
実際のご注文では、カットパスの「タテ」「ヨコ」のサイズを入力することで注文する面積が自動で選択されます。カットパスの1辺が15mm未満のサイズは製造が行えません。
ご注文の際は、カットパスのタテヨコサイズを入力して進んでください。


カットパスのサイズがタテ、ヨコ15mm未満には対応していません
必ず、タテヨコの両方が15mm以上あることを確認しご注文ください。
NG例

NG例

5.ホワイト版(白インク)の作成方法
白インクをご希望の場合(ご注文時に白インクの無料オプションの選択が必須)は、ホワイト版データの作成が必要です。
白インク対応素材を選択いただいた場合のみ必要となります。
〈 白インク対応素材 〉

クリア(透明塩ビ)

ホログラムレインボー※プレミアムステッカー限定用紙

ホログラムレンズ※プレミアムステッカー限定用紙
ホワイト版の作成
ホワイト版の指定は黒ベタ(K100%)で作成してください。
「ホワイト版」のレイヤーを新規作成いただき、デザインと同座標(同じ位置)に作成してください。


ホワイト版の濃度
ホワイト版のレイヤー上で指定された濃度がそのまま白インクの濃度になります。
白インクは、ホワイト版の濃度に応じて印刷されます。基本的には黒ベタ(K100%)での作成をお勧めいたします。
![]() 画像・PDF・Officeで作成する方法についてご案内します。
画像・PDF・Officeで作成する方法についてご案内します。
上記アプリケーションではカットパス(ステッカーをはがす位置)の作成はできないため、定番形状でご注文ください。その他の形状をご希望の場合は、カットパス作成オプションを追加いただき画像データで入稿してください。
サイズの調整などが難しい方は、デザインサービスをご利用ください。
1.定番形状(正方形・長方形、角丸、正円・楕円)で注文する
当社で用意する定番形状でご注文ください。注文で選択された形状にてカットパスを作成いたします。
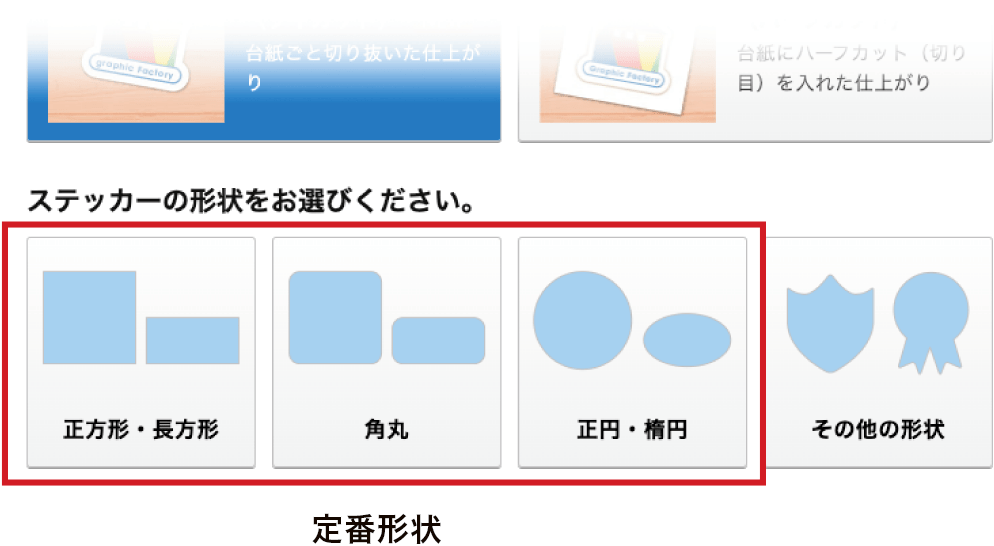
次の項目に該当する方は、スマートチェックをご利用ください
- データがPDF・Officeファイルで作成されている
- 画像のサイズを注文サイズで作成できない(調整ができない)
スマートチェックで入稿する
スマートチェック入稿では、画像・PDF・Officeファイルで作成されているデータに対応しています。
ご注文サイズでデータが作成できない、サイズの調整が難しい方でも入稿画面上で調整することが可能です。
バリューステッカー・プレミアムステッカー・マグネットステッカーは、スタッフチェックのみ対応しております。


データアップロード後、3Dプレビュー画面で倍率や位置調整が行えます。
スタッフチェックで入稿する
ご希望のご注文サイズでデータを作成してください。
ドキュメントサイズを基準にご注文形状でカットパスを作成いたします。
スタッフチェックでは、PDF・Officeファイルには対応しておりません。
【例.「正円」を選択して注文いただいた場合の仕上がり】
【入稿データ】

ご注文時の入力サイズ、データサイズを
基準にカットパスを作成します。
【仕上がり】

正円で仕上がります
データ作成の注意点
仕上がり位置とデザイン(文字等)は2mm以上間隔をあける
カットには1mmほどの誤差が生じる場合があります。
切れては困る文字やズレに影響しやすいデザインは仕上がり位置から2mm以上間隔をあけて作成してください。
NG例

仕上がり位置とデザイン(文字)の間隔が1mm未満だと切れます
OK例

切れては困るデザイン(文字)と仕上がり位置は2mm以上間隔をあける
塗り足しを作成する
カットには1mmほどの誤差が生じる場合があります。
塗り足しが作成されていない、十分にない場合はカットズレによりシールのフチに紙白出てしまいます。
カットパスから各辺3mmずつ外側まで塗り足しをご作成ください。
NG例

OK例

シールをはがす位置に罫線がある場合は、印刷されます
画像・PDF・Officeでは、デザインとカットパスを分けて作成することができません。
罫線で指示をいただいても、デザインとして印刷されます。
NG例

カットパスの指示があっても印刷されてしまいます。
OK例

塗り足しを考慮したサイズで、作成してください。
2.その他の形状で注文する
画像データに限り、その他の形状のご注文が可能です。
ご注文にはカットパス作成オプションの利用が必要です。(Officeデータ対象外)
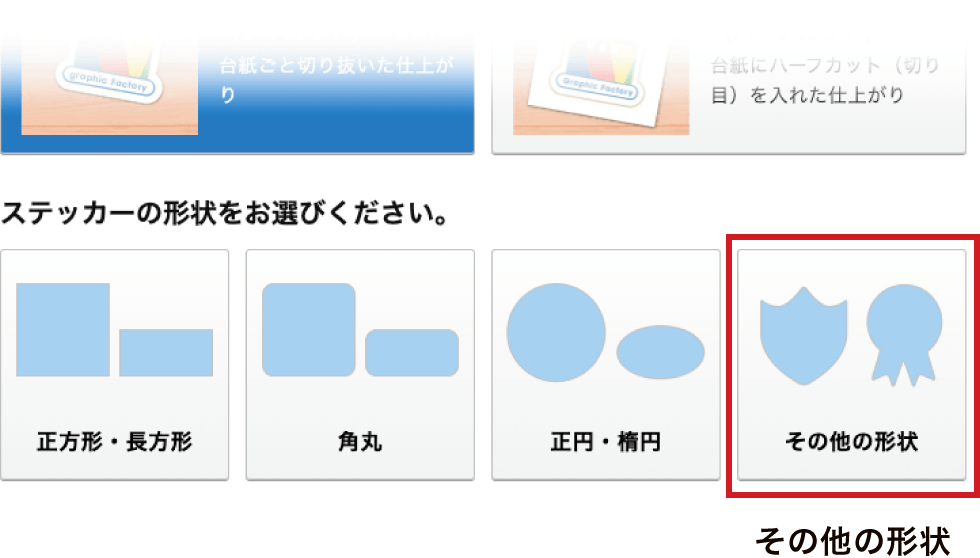
カットパス作成サービスを利用する
デザインに合わせてカットパスを作成するサービスです。
ご希望の場合は、ご注文の際にオプションを追加してご利用ください。入稿後にデザインからカットパスを作成いたします。
カットパス作成:追加納期1日(日・祝除外)
- 形状は当社お任せとなります。
- スタッフチェック限定のサービスです。
- マグネットステッカーは対応していません。

3.データ修正のご依頼はデザインサービスをご利用ください
デザインデータのサイズ調整が難しい場合や、お持ちの原稿からデザインを作りたい方は、デザインサービスよりご注文いただけます。
サイズの修正やカットパスの作成まで対応いたします。
専用ページよりご注文をいただけます。
なお、追加料金・追加納期が発生します。