作成編レッスン04
文字やオブジェクトを配置しよう!
続いて文字や図形をレイアウトしていきましょう。
デザインの完成まであと少しです!

文字やオブジェクトを配置しよう
1文字の配置
「テキストルツール」![]() で入力し、文字パレットでフォントやサイズを選びましょう。
で入力し、文字パレットでフォントやサイズを選びましょう。
2図形(オブジェクト)の配置
「長方形ツール」![]() などの図形描画ツール、「直線ツール」
などの図形描画ツール、「直線ツール」![]() 、また自由な形や線を作成できる「ペンツール」
、また自由な形や線を作成できる「ペンツール」![]() などを使って、デザイン要素を追加していきましょう。
などを使って、デザイン要素を追加していきましょう。
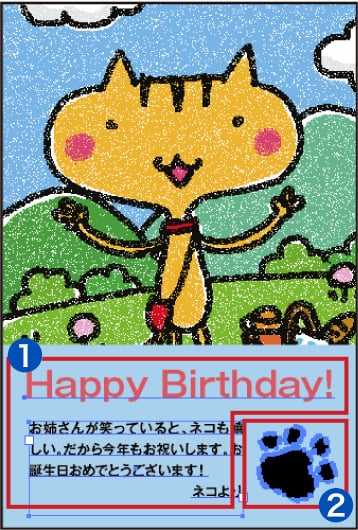
文字やオブジェクトに色をつけよう
フルカラー印刷なら→CMYK
カラーパレットの「CMYK」で色を設定しましょう。CMYKの値(%)が大事!4つのスライダーを動かしたり、直接数値を入力します。印刷したらどんな色になるか、カラーチャートも参考に見てみましょう。
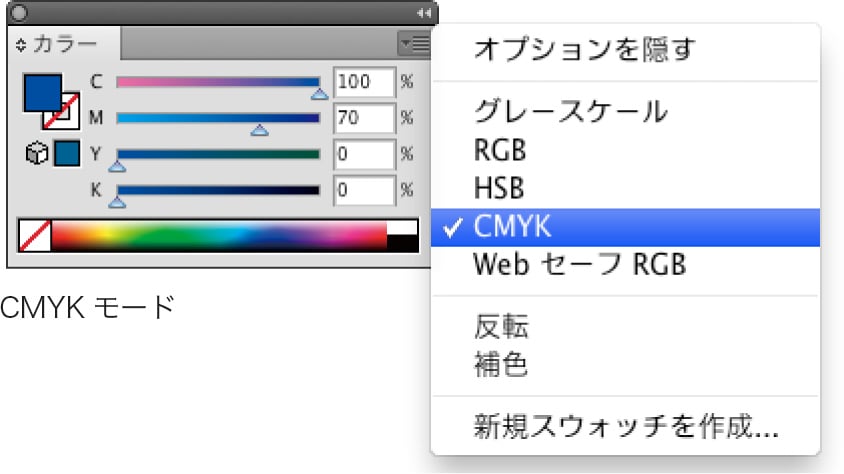
モノクロ印刷なら→グレースケール
カラーパレットの「グレースケール」で色を設定しましょう。0%は白色、100%は黒色、その間を調整するとグレーになります。モノクロ印刷のときは、CMYはすべて0%にしておきましょう。


カラーチャートは、CMYKの値(%)がどのように印刷されるか確認できる見本。サンプル請求から無料でお取り寄せできます。
サンプル請求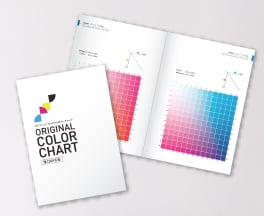
「塗り」と「線」の違い
色をつけるときには「塗り」と「線」2つの設定があり、それぞれ別の色をつけることができます。色を「なし(透明)」にしたいときは、カラーパレットで斜線を選びます。
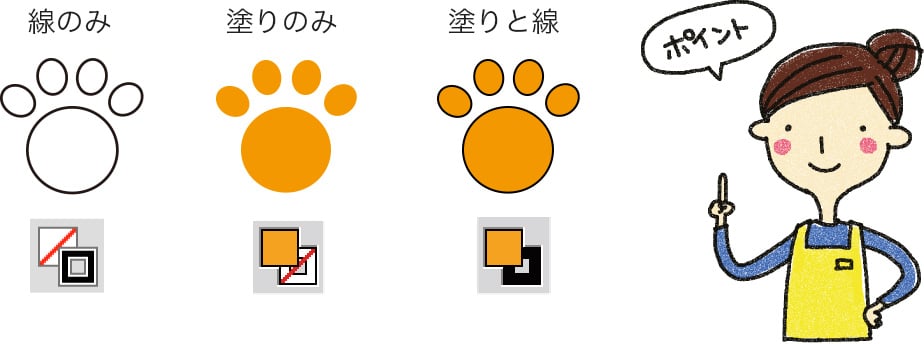
線は「線」のみに色をつけて、線幅を設定しよう!
「塗り」のみに色をつけた線は「ヘアライン」と呼ばれ、画面ではある程度の太さに見えてしまいますが、印刷するとほとんど見えなくなってしまいます。

ヘアライン

0.25ptの線

線幅は必ず設定しましょう!
図のような表組みを作る場合、線設定は一番細い線でも、0.25pt以上がおすすめです。
表組み
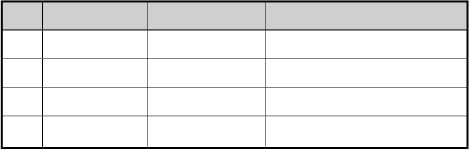

デザインが完成したら、入稿の準備をしてデータを送りましょう。
入稿準備編レッスン05PDFデータを作成しよう!
