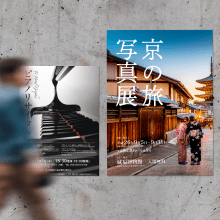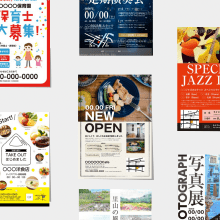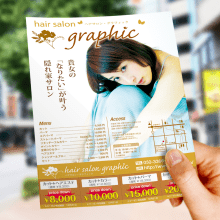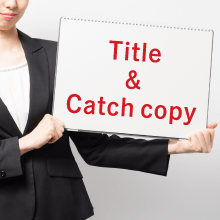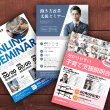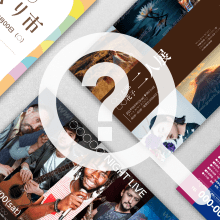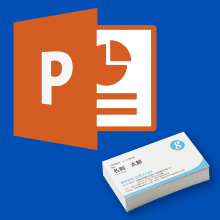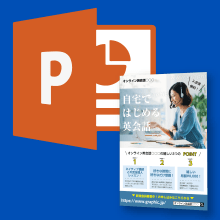パワーポイントでのチラシの作り方|おすすめの無料テンプレートもご紹介

「PowerPoint(パワーポイント)」はプレゼンテーション用のスライドだけでなく、チラシやポスターといった印刷物のデザインを作ることができます。特に、チラシ用のデザインテンプレートを利用すれば、初めての方でも簡単に、本格的なデザインのチラシを作成可能です。本記事ではパワーポイントでチラシを作る手順と無料で使えるおすすめのテンプレート、デザインのコツをご紹介します。
パワーポイントでチラシを作る手順
1印刷サイズを設定する
2チラシ作成用テンプレートをダウンロード
3テキストや画像をテンプレートに配置する
4テキストのフォントや色を変更する
5印刷する
【 ステップ1:パワーポイントの印刷サイズ設定をする 】
まずはチラシ作成に必要な印刷設定を行います。パワーポイントのスライドは通常、プレゼン資料として最適な独自のサイズ設定になっていますが、チラシの場合はA4やB5といったサイズが主流です。一般的な配布用チラシであればA4サイズで作成すると良いでしょう。
<関連記事>
注意点として、チラシの印刷を印刷会社に依頼する場合、目的のサイズより一回り大きいサイズでの設定が必要です。具体的には上下左右に3mmずつ、「塗り足し」と呼ばれる余白を含めたサイズを設定します。印刷会社では目的の用紙サイズより大きい用紙に印刷し、印刷後に四辺を裁断してA4やB4、B5サイズにするため、塗り足しを設けることで断裁時にデザインの端が切れるのを防ぐことができます。
なお、塗り足しの幅は3mmであることが多いですが、印刷会社によって異なる場合があるので事前に確認しておきましょう。
自宅やコンビニのプリンタで印刷する場合は目的のサイズの用紙に印刷することがほとんどなので、塗り足しの設定は不要です。
〈 チラシの定番サイズの印刷設定 〉
| 目的の用紙サイズ | 印刷設定のサイズ | |
|---|---|---|
| 自宅やコンビニのプリンターで 印刷する場合 | 印刷会社で印刷する場合 (塗り足し3mmを含めたサイズ) | |
| A4 | 210mm×297mm(21cm×29.7cm) | 216mm×303mm(21.6cm×30.3cm) |
| B4 | 257mm×364mm(25.7cm×36.4cm) | 263mm×370mm(26.3cm×37cm) |
| B5 | 182mm×257mm(18.2cm×25.7cm) | 188mm×263mm(18.8cm×26.3cm) |
〈 パワーポイントでの印刷サイズ設定の手順 〉
1画面上部のタブから「デザイン」を選択。「スライドのサイズ > ユーザー設定のスライドのサイズ」を選択。

2「幅」「高さ」の数値を変更する。

【 ステップ2:デザインテンプレートをダウンロード 】
特に初めてチラシを作る場合など、一からデザインを作るスキルや時間がないというケースも多いかもしれません。そこでおすすめなのがチラシ用のデザインテンプレートです。各社からパワーポイント用のチラシテンプレートが無料で配布されているのでぜひ活用しましょう。ここではMicrosoft社が公開しているテンプレートと、当社の運営する「スマプリ®デザイン」をご紹介します。
〈 Microsoftのチラシテンプレート 〉
パワーポイントの開発元であるMicrosoftが無料配布しているテンプレートです。
下記配布サイトからダウンロードできるほか、パワーポイントを起動し、左端の「新規」タブを選択した際に出てくる検索窓に「チラシ」と入力すると、複数種類のテンプレートが表示されます。その中から目的に合うテンプレートを選択し、直接編集を開始することもできます。
チラシ特集 - 無料テンプレート公開中 - Microsoft Office - 楽しもう Office
〈 スマプリ®デザイン 〉
当社が運営するチラシ作成サービスです。300点を超えるパワーポイントテンプレートを全て無料でダウンロード可能です。飲食店や塾などの業界別、メニュー表や求人といった利用シーンなど、チラシの利用目的に応じたデザインが豊富なのが特長です。
チラシのパワーポイントテンプレート(無料)|スマプリ®デザイン
■スマプリ®デザインおすすめのチラシテンプレート
各テンプレートの画像をクリックするとダウンロードページに移動します。
サイト上での編集もおすすめ
「スマプリ®デザイン」では、パワーポイントテンプレートのダウンロードはもちろんのこと、サイト上で直接デザインの編集を行うことができます。ダウンロードの手間が無くなることに加え、プロも利用する本格的なフォントを自由に使えるので、より本格的なデザインを作成できます。
また、当社の印刷サービスと連携しており、デザイン編集後はそのまま印刷発注を行うことができます。ぜひお試しください。
【 ステップ3:テキストや画像をテンプレートに配置する 】
テンプレートをダウンロードしたら、デザインを編集していきます。ここでは先ほどのスマプリ®デザインでのテンプレートを例に解説します。
テキストと画像は、下記の手順で差し替え・編集が可能です。
〈 テキスト編集の手順 〉
1編集したい文字をクリック
2不要な文字を削除し、チラシに載せたい情報を入力する
〈 画像差し替えの手順 〉
1元の画像にある「画像を追加する」アイコンをクリック
2挿入する画像を選択し、「挿入」をクリック
なお、挿入した画像をきれいに印刷するため、解像度の設定を確認しておくことをおすすめします。
「ファイル > その他(※) > オプション > 詳細設定」とクリックしていき、「イメージのサイズと画質」の中の「ファイル内のイメージを圧縮しない」にチェックを入れます。その後、下部にある「既定の解像度」を”高品質”に選択します。
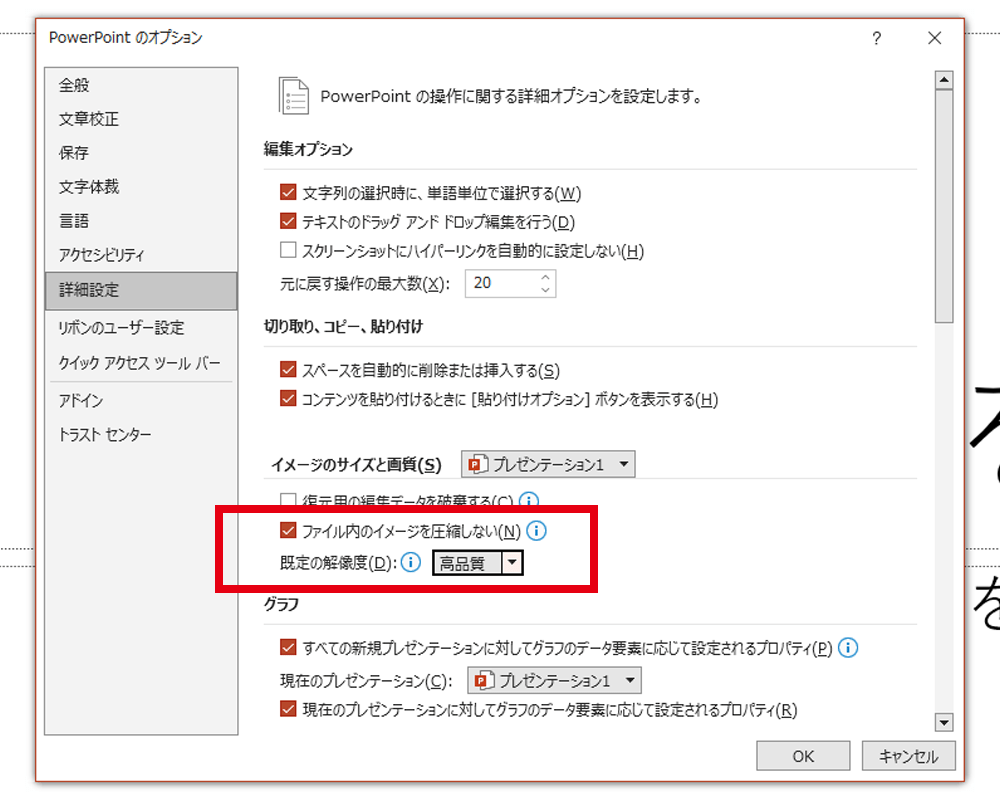
パワーポイントのバージョンによっては、「ファイル」をクリックした後の画面に「その他」の項目がなく、直接「オプション」をクリックできる場合があります。
特に印刷を印刷会社に依頼する場合は、高品質な仕上がりゆえに、画像の解像度が低いと粗く目立ってしまうので、必ず変更しておきましょう。
【 ステップ4:テキストのフォントや色を調整する 】
テンプレートのデザインをそのまま使ってももちろん問題はありませんが、サービスや商品などのイメージをより引き立てたい場合はフォントや色を変更してみましょう。
このときのコツは、文字の編集がすべて完了してからフォントを変更すること。各テキスト部分のバランスを見ながらフォントを変更すると、チラシ全体が見やすく、内容が伝わりやすくなります。
なお、フォント選びの基本としては「明朝体」「ゴシック体」のどちらかに揃えると全体のまとまりが良くなります。
<関連記事>
【 ステップ5:印刷する 】
チラシのデザインが完成したら、いよいよ印刷です。自宅や会社のプリンターでも印刷できますが、下記のような場合には印刷会社に依頼するといいでしょう。
<印刷会社へ依頼したほうがいい場合>
- 大部数(100部以上など)印刷するとき
- 高品質なチラシに仕上げたいとき
- 印刷用紙にこだわりたいとき
特に100部を超える部数を印刷する場合は自宅や会社のプリンターよりも割安になり、仕上がりも高品質なのでおすすめです。近年普及しているネット印刷を利用すればオンラインで気軽に注文することができます。
当社のネット印刷サービスでもパワーポイント形式でのチラシ印刷を承っています。高品質な仕上がりに加え、豊富な用紙、折りなどの加工が充実しているほか、ポスティングや新聞折込といった配布サービスもセットでご注文可能です。
自宅・会社のプリンターを使う場合は、下記の手順で印刷します。
〈 自宅・会社のプリンターで印刷するときの手順 〉
1「ファイル > 印刷」をクリック
2「フルページサイズのスライド」をクリック
3「用紙に合わせて拡大/縮小」にチェックを入れる
4「印刷」をクリック
チラシデザインのコツ
ここからはチラシをデザインする際のコツをご紹介します。テンプレートを使う場合でも、仕上げのひと手間として、デザインのクオリティを一段階引き上げることができるでしょう。
すぐに実践できる、基本的なテクニックですのでぜひご参考ください。
【 文字の配置と余白を揃える 】
レイアウトには基本的な4つの原則があり、チラシに限らず美しく見えるデザインには必ず適用されているルールです。この原則に従ってチラシをより本格的なデザインに仕上げましょう。
近接:近い情報をまとめる
似たもの同士の情報をまとめて配置します。チラシであれば「連絡先(電話番号・住所・地図・ホームページアドレスなど)」や「イベント日程(開催日・時刻・会場・アクセス方法)」のように、関連する情報はまとめて記載すると良いでしょう。
整列:文字の頭を揃えて配置
文字の頭を揃えることで整然とした印象になります。「近接」にて分類した要素の頭を揃えると読みやすさも向上します。
強弱:重要な情報ほど大きく
チラシであればメインとなるキャッチコピーやお問い合わせ先の電話番号など、もっとも伝えたいメッセージを大きく記載します。
反復:同じデザインを繰り返す
同じルールのデザイン的な特徴を繰り返すことで読みやすさや安心感に繋がります。箇条書きしたテキストや複数枚の写真を並べる際に、大きさや体裁を揃えておくとまとまりが良い印象となります。


なお、チラシに入れる文字は、余白を取って配置すると可読性が上がります。特に、枠の中に文字を入れるときは、枠と文字の間に余白を取ると読みやすくなるので、枠から上下左右にそれぞれ1文字分の余白を取るのがおすすめです。
- 余白がない場合

- 余白がある場合

【 色数は3色までに絞る 】
情報を目立たせようと意識しすぎて、チラシに多くの色を使ってしまうことがありますが、1枚のチラシに何色も色が入っていると統一感がなくなり、ごちゃごちゃとした印象になってしまいます。
チラシに使う色は3色までにすると、チラシに統一感が出るだけでなく、読み手にとっても情報が整理しやすくなります。
<関連記事>
【 アイフローを意識する 】
読み手がチラシを見るとき、視線の動きは一般的に、横書きなら左上から右下に向かって(Z型)、縦書きなら右上から左下に向かって(N型)移動する傾向があります。そのため、視線の開始地点に最も伝えたいキャッチコピーや写真を配置するとチラシへ興味関心を引き付ける効果が高まります。
また、最終的な目的であるお問い合わせ先電話番号や店舗の地図等は、アイフローの最後の位置に持ってくることで読み手の行動に繋げやすくなります。
このようにZ型・N型のアイフローを意識することで、読み手の興味を引きつけやすくなるだけでなく、情報の順序が整理され、より伝わりやすいチラシになります。

- 横書き(Z型)

- 縦書き(N型)
この他にもさらに詳しいチラシデザインのコツを下記にてご紹介しておりますのでぜひご参考ください。
<関連記事>
テンプレートを活用してパワーポイントで効果的なチラシを作成しよう
いかがでしたでしょうか。パワーポイントでのチラシの作り方をご紹介しました。パワーポイントでチラシを作る際はデザインテンプレートを使って手軽に作成するのがおすすめです。初めてでも本格的なチラシを簡単に作成できます。
当社ではパワーポイントテンプレートの無料配布からチラシの印刷サービスまでを一貫して受け付けいたしております。初めてご利用の方にも便利なメニューや、すぐに使える500円分のポイントも進呈しております。ぜひご利用くださいませ。