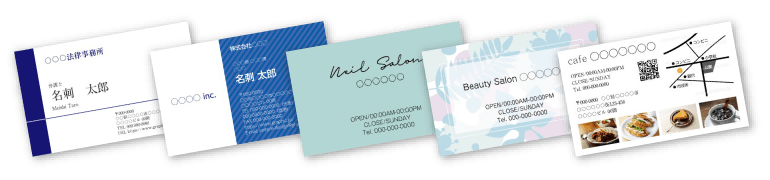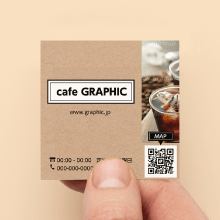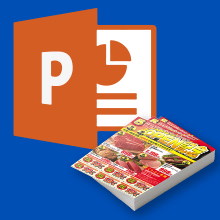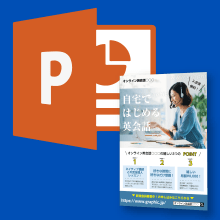PowerPoint(パワーポイント)での名刺の作り方|おすすめの無料テンプレートもご紹介

PowerPoint(パワーポイント)は日常的に利用している人も多く、操作も簡単なため、名刺の作成におすすめのアプリケーションです。特に、各社から無料で配布されているパワーポイント用のデザインテンプレートを活用すれば、初めての方でも簡単かつ安く名刺を作成することができます。
本記事では、パワーポイントで名刺を作る基本の手順と、おすすめの無料デザインテンプレートをご紹介します。
パワーポイントで名刺を作る手順
1スライドのサイズを設定する
2名刺用のデザインテンプレートをダウンロード
3テキストや画像をテンプレートに配置する
4印刷する
【 ステップ1:スライドのサイズを設定する 】
まずは基本的な印刷サイズの設定を行います。名刺のサイズは「55mm×91mm」が基本です(4号名刺サイズとも呼ばれます)ので、スライドのサイズをこれに合わせましょう。
名刺の向きは縦・横どちらでも構いませんが、現在は横型の方が主流です。横型の名刺は近年では必ずと言っていいほど掲載される、メールアドレスやURLといったアルファベット表記を載せやすい利点があります。一方で縦型の名刺は縦書き表記との相性が良く、伝統や権威性といった印象が出せる特長があります。ご自身のビジネスに合った向きを選びましょう。
なお、後述するデザインテンプレートを利用する場合はあらかじめ55mm×91mmサイズに設定されていることが多いですが、基本的なサイズ設定の方法は覚えておくと良いでしょう。
<関連記事>
サイズ設定時の注意点として、名刺の印刷を印刷会社に依頼する場合、目的のサイズより一回り大きいサイズにしておく必要があります。具体的には上下左右に3mmずつ、「塗り足し」と呼ばれる余白を含めたサイズを設定します(全体のサイズとしては61mm×97mmになります)。印刷会社では目的の用紙サイズより大きい用紙に印刷し、印刷後に四辺を裁断して55mm×91mmサイズにするため、塗り足しを設けることで断裁時にデザインの端が切れるのを防ぐことができます。
なお、塗り足しの幅は3mmであることが多いですが、印刷会社によっては塗り足し幅が異なる場合があるので事前に確認しておきましょう。
〈 パワーポイントでの印刷(スライド)サイズ設定の手順 〉
1画面上部のタブから「デザイン」を選択。「スライドのサイズ > ユーザー設定のスライドのサイズ」を選択。

2「幅」「高さ」の数値を変更する(横型の名刺の場合は、幅「97mm(9.7cm)」、高さ「61mm(6.1cm)」※塗り足し幅が3mmの場合)

【 ステップ2:名刺用のデザインテンプレートをダウンロード 】
ここからは名刺のデザイン作成に便利な「デザインテンプレート」をご紹介します。デザインテンプレートとはあらかじめ文字や写真がレイアウトされたフォーマットで、内容を入れ替えるだけで誰でも本格的なデザインを作成することができます。
デザインテンプレートは印刷会社や名刺作成ツールの開発元などの各社から配布されており、無料のものも多くあります。ここではMicrosoft社が公開しているテンプレートと、当社の運営する「スマプリ®デザイン」をご紹介します。
〈 Microsoftの名刺テンプレート 〉
パワーポイントの開発元であるMicrosoftが無料配布しているテンプレートです。
Microsoftのテンプレートは、下記配布サイトからダウンロードする方法と、パワーポイント上で直接編集する方法があります。直接編集する場合の手順は、パワーポイントを起動し、左端の「新規」タブを選択した際に出てくる検索窓に「名刺」と入力すると、複数種類のテンプレートが表示されます。その中から目的に合うテンプレートを選択することで編集可能となります。
名刺特集 - 無料テンプレート公開中 - Microsoft Office - 楽しもう Office
〈 スマプリ®デザイン 〉
当社が運営する名刺作成サービスです。250点を超える名刺のパワーポイントテンプレートを全て無料でダウンロード可能です。一般的なビジネス名刺はもちろん、飲食店や士業といった業界に特化したもの、ショップカードなどの利用シーンに合わせたデザインなど、テーマの幅が豊富なのが特長です。
名刺のパワーポイントテンプレート(無料)|スマプリ®デザイン
■スマプリ®デザインおすすめの名刺テンプレート
各テンプレートの画像をクリックするとダウンロードページに移動します。
サイト上での編集もおすすめ

「スマプリ®デザイン」では、パワーポイントテンプレートのダウンロードはもちろんのこと、サイト上で直接デザインの編集を行うことができます。ダウンロードの手間が無くなることに加え、プロも利用する汎用性の高いフォントを自由に使えるので、より本格的なデザインを作成できます。
また、当社の印刷サービスと連携しており、デザイン編集後はそのまま印刷発注を行うことができます。ぜひお試しください。
【 ステップ3:テキストや画像をテンプレートに配置する 】
名刺のデザインテンプレートをダウンロードしたら、デザインを編集していきます。ここでは先ほどのスマプリ®デザインでのテンプレートを例に解説します。
テキストと画像は、下記の手順で差し替え・編集が可能です。
〈 テキスト編集の手順 〉
1編集したい文字をクリック
2不要な文字を削除し、名刺に載せたい情報を入力する
〈 画像差し替えの手順 〉
1元の画像にある「画像を追加する」アイコンをクリック
2挿入する画像を選択し、「挿入」をクリック
なお、挿入した画像をきれいに印刷するため、解像度の設定を確認しておくことをおすすめします。
「ファイル > その他(※) > オプション > 詳細設定」とクリックしていき、「イメージのサイズと画質」の中の「ファイル内のイメージを圧縮しない」にチェックを入れます。その後、下部にある「既定の解像度」を”高品質”に選択します。

パワーポイントのバージョンによっては、「ファイル」をクリックした後の画面に「その他」の項目がなく、直接「オプション」をクリックできる場合があります。
特に印刷を印刷会社に依頼する場合は、高品質な仕上がりゆえに、画像の解像度が低いと粗く目立ってしまうので、必ず変更しておきましょう。
【 ステップ4:印刷する 】
名刺のデザインが完成したらいよいよ印刷です。印刷の方法は大きく分けて「自宅や会社のプリンターで印刷する」「印刷会社に発注する」の2通りがあります。
〈 自宅・会社のプリンターでの印刷 〉
少量の名刺を印刷する場合や、今すぐ名刺が必要な際は、自宅や会社のインクジェットプリンターまたはレーザープリンターで印刷するとよいでしょう。
方法としては、家電量販店などで手に入るミシン目の入った名刺プリント専用紙を利用します。A4サイズの用紙に10枚分の名刺を並べて印刷することができ、印刷後に1枚ずつ切り取って利用します。
印刷会社に依頼する場合よりはクオリティが劣りますが、しっかりとした厚みのある専用紙を利用すれば、名刺としては十分利用できる仕上がりとなります。
なお、自分で印刷するので、万が一の誤表記やデザインの崩れにすぐに気づいて修正できることもメリットです。
コンビニで名刺の印刷はできる?

コンビニのマルチコピー機は、自宅や会社にプリンターがない場合や、外出先でも利用できるメリットがあります。コンビニのコピー機を利用して名刺を印刷する場合、「光沢紙」「写真紙」を選べば、ある程度の厚みを持った名刺を作成することができます。
光沢紙の場合は、自宅や会社で印刷する際と同様、A4サイズの用紙に10枚分の名刺を並べて印刷することができます。
写真紙の場合は、L判(89mm×127mm)サイズに標準の55mm×91mmサイズの名刺なら1枚、長辺を89mmと少し小さめにすれば約2枚分の名刺を収めることができます。
印刷後は名刺サイズに合わせて断裁を行えば完成ですが、どちらも名刺専用の用紙ではないため、仕上がり品質はやや低くなります。あくまで緊急用として割り切った方が良いでしょう。
なお、通常のコピー用紙(普通紙)だと、一般的な名刺の用紙に比べるとかなり薄く、名刺として利用するには心もとない仕上がりのため、おすすめしません。
【 印刷会社での印刷 】
印刷会社に依頼すると、高品質な名刺を大量に作成することができ、用紙や加工にこだわることも可能です。近年普及しているネット印刷を利用すれば比較的安価で作成することができますので、まずは印刷会社への発注を検討することをおすすめします。
なお、100枚を超えるような部数であれば自宅や会社で印刷するよりも1枚あたりの価格は安くなることが多いので、長期間利用する名刺であれば多めに作っておくのも良いでしょう。
ネット印刷を利用する場合は、以下を基準に印刷会社を選びましょう。
<印刷会社を選ぶ際のポイント>
- パワーポイントデータ対応の有無
- 料金
- 納期
- 印刷品質、レスポンスの早さなどの評判
- 用紙や加工の種類(印刷仕様にこだわりたい場合)
ネット印刷では作成したデザインデータをWebサイト上でアップロードして発注するのが一般的です。
多くのネット印刷ではパワーポイントデータ(またはPDFに変換したデータ)を受け付けてくれますが、対応可能なデータ形式や印刷設定などの規定は事前に必ず確認しておきましょう。
納期に関しては、現在では当日中に発送してくれるコースや、店舗で受け取りできるサービスもあります。ただし、一般的には納期が短くなるほど料金は高くなる点には注意しておきましょう。
また、印刷品質やレスポンスの早さなどの口コミもできれば調べてみると良いでしょう。発注の過程で万が一トラブルとなった際に、すぐに問い合わせができる窓口があると安心です。
なお、当社グラフィックのネット印刷サービスでも名刺印刷を承っています。当社は印刷品質の高さと用紙・加工の豊富さ、充実したサポート体制が強みです。また、パワーポイントでのご入稿なら仕上がりのイメージをその場で確認できるサービスがありますので、初めての方でも安心してご利用いただけます。ぜひご検討くださいませ。
パワーポイントでの名刺デザインのポイント
ここからはパワーポイントで名刺のデザインを作成する際のポイントをご紹介します。
デザインテンプレートを利用する場合でも覚えておくとよりクオリティの高いデザインに仕上げられるでしょう。
【 文字は端から5mm以上内側に配置する 】
文字や写真などの大切な情報は、一般的に紙面の3mm以上内側に配置するのが印刷データ作成のルールです。これは印刷時や断裁の際のずれによってデザインの一部が切れてしまうのを防ぐためです。
ただし、名刺の場合は紙面の5mm以上内側に文字を配置することをおすすめします。名刺は紙面が小さいため、デザインの観点でも周囲の余白が広い方が美しく見えるためです。文字情報を紙面の中心にまとめることで、より落ち着きのある、整った印象の名刺に仕上がります。
- 余白が少ない場合

- 余白がある場合

【 「明朝体」「ゴシック体」いずれかの標準フォント(書体)を利用する 】
企業や店舗のアピールのために、特徴のある、変わったフォントを使いたい場合があるかもしれません。
しかし、標準的でないフォントは視認性や可読性(文字の見やすさ・読みやすさ)を損なう恐れがあり、特に渡す相手の立場や年代が様々な名刺ではあまり一般的でないフォントの使用は避けた方が無難です。
また、パワーポイント形式のデータを印刷会社に入稿した際に、印刷会社が対応していないフォントを使用していた場合、別のフォントに変換されてしまうことがあるので注意が必要です。印刷会社が規定している「標準フォント」を使うか、入稿前にパワーポイント形式からPDF形式にデータを変換することで防ぐことができますので覚えておきましょう。
〈 明朝体 〉

〈 ゴシック体 〉

<関連記事>
パワーポイントでの名刺印刷ならグラフィックにお任せください
いかがでしたでしょうか。パワーポイントでの名刺の作り方やおすすめのテンプレート、デザイン作成のポイントをご紹介しました。特に、無料のデザインテンプレートは誰でも簡単に本格的なデザインの名刺を作ることができますので、ぜひ活用しましょう。
当社ではパワーポイント形式のデザインテンプレートの配布から名刺の印刷サービスまでを一貫して受け付けいたしております。初めてご利用の方にも便利なメニューや、すぐに使える500円分のポイントも進呈しておりますので、ぜひご利用くださいませ。