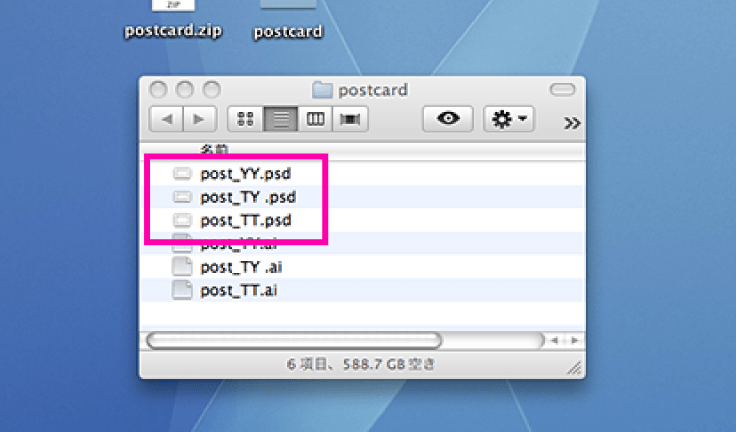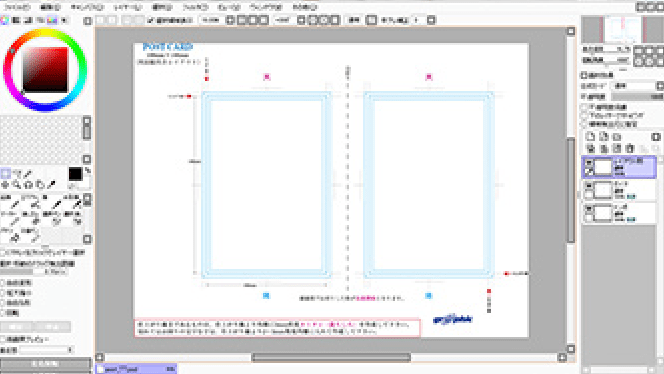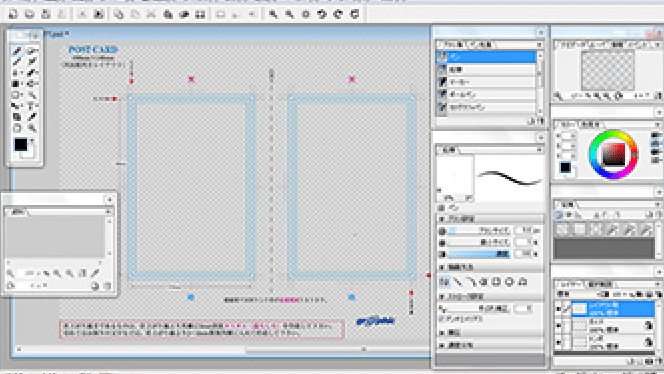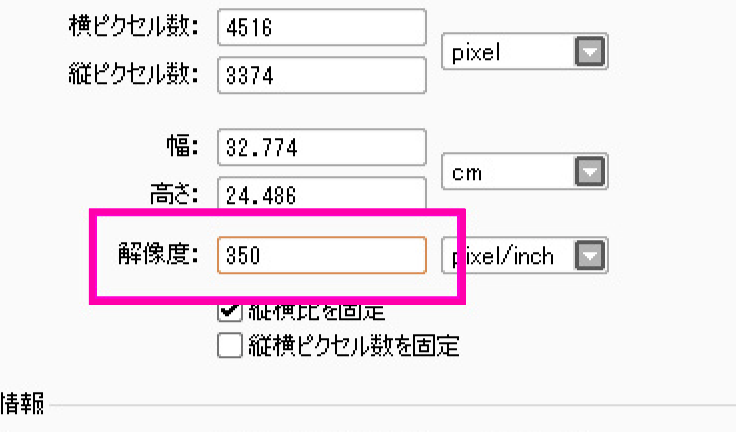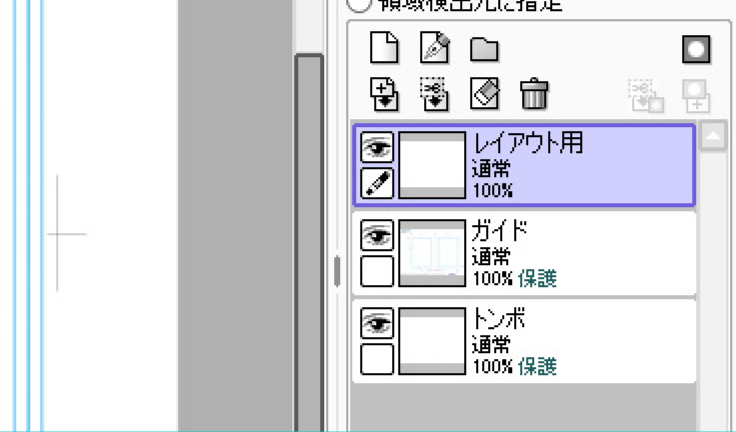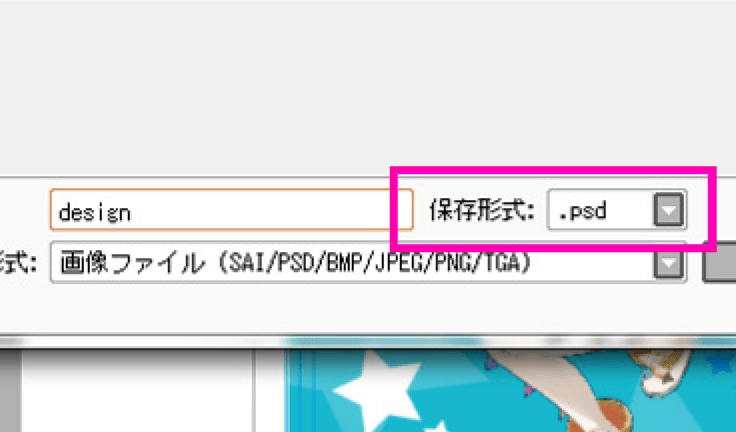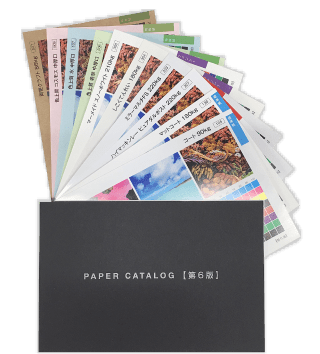ペイントソフトでの原稿作成方法

step1
テンプレートをダウンロード
step2
PSDテンプレートを開く
ダウンロードしたテンプレートを解凍し、「.psd」の拡張子がついたファイルをペイントソフトで開きます。
ポストカードのテンプレートは、「タテ」と「ヨコ」の組み合わせで3種類のパターンがあるので、デザインに合わせて使えるのです♪
いろいろなペイントソフトを
開いてみました!PSD形式のファイルが開けるソフトならご利用いただけるのです♪
CLIP STUDIO PAINT
SAI
FireAlpaca
openCanvas
step3
設定をチェック
テンプレートを開いて、ファイルの設定を確認します。まず解像度をチェックし、350dpi以上になっていることを確認します。
ポスターなど大きな商品は遠くから見ることが多いので200dpi以上でも大丈夫なのです♪
step4
レイヤーをチェック
次にレイヤー構造を確認します。
- 「レイアウト用」
- ここにデザインデータを配置します。
- 「ガイド」
- 内側から「文字切れ線」「断裁線」「塗り足し線」を表します。入稿時にはレイヤーを削除してください。
- 「トンボ」
- 断裁の目印に用いるマークです。入稿時もレイヤーを残した状態にしておきます。
step5
描く
デザインを配置します。直接データを描いても、既にある画像を貼付けてもOKです。
仕上がり線より内側に配置すると紙白(何も印刷されていない部分)が出てしまう場合があるので、デザインは必ず「仕上がり線」の範囲まで配置します。この範囲を超えた部分は断裁されるので、そのまま残しておいても大丈夫です。複数のレイヤーを使用している時は、最終的に1枚のレイヤーに統合しましょう。
仕上がり線と塗り足しの解説テンプレートの背景は透過されているので、デザインを配置する範囲をあらかじめ白く塗りつぶしておくと作業がしやすくなりますよ♪
step6
保存
デザインの配置が完了し、データが完成したらそのままPSDファイルとして保存します。「ガイド」レイヤーも使わない場合は削除しましょう。分かり易いようファイル名を「design.psd」としました。
アプリケーション毎の設定方法
CLIP STUDIOSAIFireAlpacastep7
ファイルをまとめる
出来上がったpsdデータは一つのフォルダにまとめ、zip圧縮すれば入稿データの完成です。
finish
入稿完了
入稿されたデータに問題がなければ、そのまま印刷工程へ。あなたのお手元にポストカードが届きます。
コミグラおすすめ!
定番から独特の風合いをもつ紙まで
用紙にこだわってみよう!
ポストカードを作るのに慣れてきたらぜひ紙にもこだわってみましょう。
コミグラがおすすめする用紙をご紹介します。
コストパフォーマンスの高い定番用紙
コート- 定番
- 低価格
- ツヤあり
コストパフォーマンス抜群の定番紙です!光沢感があり、発色がいいところが魅力。写真やイラストの印刷におすすめです。
落ち着いた仕上がりを求めるなら
マットコート- 定番
- 低価格
- ツヤなし
コストパフォーマンス抜群の定番紙です!コートに比べると光沢感が抑え目で、しっとりとした質感になります。光沢紙のテカリや反射が気になる、という方におすすめです。
風合いにこだわるなら
グランヌーボ- 落ち着いた風合い
印刷前はツヤなしの用紙で、インクが乗るとグロス感を帯び、独特な仕上がりになります。少し手触りがあって風合いのある紙質で、高い印刷再現性を持っているのが魅力です。
紙本来の手触りを生かすデザインに
グランベール- ラフな風合い
画用紙のような凹凸がある、ラフな風合いの用紙です。紙本来の手触りを楽しめますよ♪仕上がりも落ち着いた色味になるので、水彩ややわらかいタッチのイラストによく合います。
使う紙によって出来上がったポストカードの印象もガラリと変わります。イラストのテーマや雰囲気に合った用紙を探してみるのも楽しみのひとつです。